Enregistrement de vidéos au ralenti
- Touchez
 (icône Appareil photo).
(icône Appareil photo). -
Sélectionnez le mode [Lent].
-
Pointez l’appareil photo vers le sujet.
-
Touchez l’un des boutons d’angle pour changer d’angle de vue.
Pour effectuer un zoom avant ou arrière sur l’image, touchez à nouveau le bouton d’angle, puis faites-le glisser vers la gauche et la droite (en orientation portrait) ou vers le haut et le bas (en orientation paysage).
Vous pouvez également effectuer un zoom avant ou arrière sur l’image en rapprochant vos doigts ou en les écartant sur le viseur ou en appuyant sur le bouton de volume.
-
Touchez le sujet sur lequel vous souhaitez effectuer la mise au point dans le viseur.
-
Le cadre de mise au point s’affiche.
L’appareil photo effectue la mise au point sur le sujet que vous avez touché.
Pour annuler la mise au point, touchez le cadre de mise au point.
-
Le curseur de réglage des couleurs
 et le curseur de réglage de la luminosité
et le curseur de réglage de la luminosité  s’affichent.
s’affichent.Faites glisser les curseurs pour régler la couleur et la luminosité.
-
-
Touchez
 (bouton Démarrer l’enregistrement vidéo) sur l’écran ou appuyez sur le bouton de l’obturateur de l’appareil pour enregistrer une vidéo au ralenti.
(bouton Démarrer l’enregistrement vidéo) sur l’écran ou appuyez sur le bouton de l’obturateur de l’appareil pour enregistrer une vidéo au ralenti.
-
Touchez
 (bouton Arrêter l’enregistrement vidéo) sur l’écran ou appuyez sur le bouton de l’obturateur de l’appareil pour arrêter l’enregistrement.
(bouton Arrêter l’enregistrement vidéo) sur l’écran ou appuyez sur le bouton de l’obturateur de l’appareil pour arrêter l’enregistrement.
-
Touchez la miniature pour ouvrir la vidéo.
-
Faites glisser les poignées de la chronologie du ralenti sur les positions où vous souhaitez faire apparaître l’effet de ralenti.
(A) : Poignées
(B) : Chronologie du ralenti
(C) : Touchez pour activer ou désactiver le son.
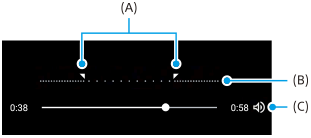
Pour modifier les réglages de l’appareil photo
-
Touchez
 (icône Paramètres) pour rechercher et modifier les réglages les plus fréquemment utilisés.
(icône Paramètres) pour rechercher et modifier les réglages les plus fréquemment utilisés.-
Résolution
Full HD / 4K
Le réglage actuel de résolution est affiché en haut au centre de l’écran. Vous pouvez modifier le réglage en touchant plusieurs fois la valeur.
-
Léger
Désactivé / Activé
L’état actuel de la lampe est affiché en haut à gauche de l’écran. Vous pouvez allumer ou éteindre la lampe en touchant l’icône.
-
-
Touchez le bouton [Menu] pour modifier des réglages plus détaillés.
-
Format HDR / SDR
Activez le HDR (Grande gamme dynamique) pour donner à vos vidéos un aspect plus spectaculaire et plus proche de la réalité.
HDR(HLG/BT.2020) : La vidéo est enregistrée en associant HLG pour la courbe gamma et BT.2020 pour l’espace colorimétrique.
SDR(BT.709) : La vidéo est enregistrée en associant la courbe gamma standard et BT.709 pour l’espace colorimétrique.
-
Micro
Vous pouvez sélectionner le microphone à utiliser lors de l’enregistrement de vidéos.
Toutes les directions (stéréo) : Idéal pour capturer le son de tous les côtés ou directions, comme le bruit ambiant.
Priorité à la voix (arr.) : Idéal pour capturer la voix ou le son du sujet lors de l’enregistrement avec l’appareil photo principal. Touchez le panneau arrière le moins possible pendant l’enregistrement pour éviter que du bruit ne soit enregistré.
-
Réduction du bruit du vent
Vous pouvez réduire le bruit du vent contre le microphone lors de l’enregistrement sans perdre la qualité audio d’origine.
-
Astuce
- Pour plus d’informations sur l’application Google Photos, rendez-vous sur le site support.google.com/photos.
-
Vous pouvez sélectionner la finition des images (Look). Touchez
 (icône Look). Chacun est optimisé avec une combinaison différente de tonalité de couleur, de saturation, de contraste, de netteté, de luminosité et d’autres éléments d’image, afin de permettre la configuration du traitement d’image avec l’équilibre idéal de ces éléments. Pour en savoir plus sur chaque look prédéfini, touchez
(icône Look). Chacun est optimisé avec une combinaison différente de tonalité de couleur, de saturation, de contraste, de netteté, de luminosité et d’autres éléments d’image, afin de permettre la configuration du traitement d’image avec l’équilibre idéal de ces éléments. Pour en savoir plus sur chaque look prédéfini, touchez  (bouton En savoir plus).
(bouton En savoir plus).
