A szoftver Android 15 verzióra frissítése utáni módosítások
A szoftver Android 15 verzióra frissítése után a meglévő funkciók is változtatásokon estek át. Az alábbiakban bemutatunk néhány példát a készülék Android 15 verzióra frissítése után tapasztalható főbb változásokból.
Ez a Súgóútmutató nem ismerteti az összes Android 15-funkciót. A Súgóútmutató által ismertetett funkciók, beállítások és képernyőelemek eltérhetnek a ténylegesektől a készülék Android 15 verzióra frissítése után.
Privát terület
Az alkalmazásokat külön helyen tárolhatja az alkalmazásmenüben. A Privát terület zárolva van, így alkalmazásai és adatai saját használatúak maradnak. Személyes adatainak és biztonságának további védelme érdekében használhat egy Google-fiókot külön a Privát területhez.
A Privát terület beállítása
-
Keresse meg a(z) [Beállítások] > [Adatvédelem] > [Privát terület] elemet, koppintson rá, és oldja fel a képernyő zárolását.
A Privát terület beállításához előbb be kell állítania a képernyőzárat.
-
Koppintson a(z) [Beállítás] elemre, és kövesse a képernyőn megjelenő utasításokat a Privát terület zárolási módjának beállításához.
A Privát terület használata
-
Koppintson a(z) [Privát] elemre az alkalmazásmenü alján, és oldja fel a Privát területet.
-
Koppintson egy alkalmazás ikonjára.
A zárolási mód vagy az időzítés módosításához, illetve a Privát terület törléséhez koppintson a(z)
 (Beállítások ikon) elemre.
(Beállítások ikon) elemre.
Alkalmazás hozzáadása a Privát területhez
-
Koppintson a(z) [Privát] elemre az alkalmazásmenü alján, és oldja fel a Privát területet.
-
Koppintson a(z)
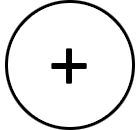 (Telepítés ikon) elemre, és a képernyőn látható utasításokat követve telepítse a kívánt alkalmazást.
(Telepítés ikon) elemre, és a képernyőn látható utasításokat követve telepítse a kívánt alkalmazást.
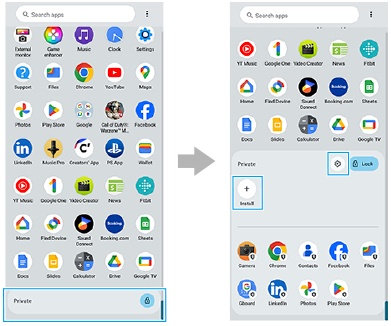
Megjegyzés
- Az alapértelmezés szerint megjelenő alkalmazások egyes országokban/régiókban, valamint a hálózattól vagy a szolgáltatótól függően eltérőek lehetnek. Ellenőrizze saját készülékén.
A(z) [Háttérkép és stílus] beállítás új funkciói és változásai
A(z) [Háttérkép és stílus] képernyő megjelenítési módja megváltozott. A(z) [Háttérkép és stílus] képernyő megjelenítéséhez hajtsa végre az alábbi műveletek egyikét.
- Keresse meg a [Beállítások] > [Háttérkép és stílus] elemet, és koppintson rá.
- Érintsen meg és tartson megérintve egy üres területet a kezdőképernyőn, majd koppintson a [Háttérkép és stílus] elemre.
A kezdőképernyő és a lezárt képernyő újdonságai és módosításai a következők.
Különböző élő háttérképek beállítása a kezdőképernyőhöz és a lezárt képernyőhöz
-
A(z) [Háttérkép és stílus] képernyőn koppintson a(z) [Háttérkép megváltoztatása] elemre.
-
Koppintson a(z) [Élő háttérképek] elemre, válassza ki a beállítani kívánt élő háttérképet, majd koppintson a(z) [Háttérkép kiválasztása] elemre.
-
Válassza ki a képernyő(ke)t, amely(ek)hez be szeretné állítani a kiválasztott élő háttérképet, majd koppintson a(z) [Beállítás] elemre.
A kezdőképernyő színkontrasztjának beállítása
A nagy színkontraszt megkönnyíti a képernyőn megjelenő szövegek, gombok és ikonok felismerését.
-
A(z) [Háttérkép és stílus] képernyőn koppintson a(z) [Kezdőképernyő] > [Színkontraszt] elemre, és válasszon ki egy lehetőséget.
A lezárt képernyő parancsikonjainak beállítása a Beállítások menüből
-
Keresse meg a [Beállítások] > [Megjelenítés] > [A lezárási képernyő beállításai] > [Gyorsparancsok] elemet, és koppintson rá.
A lezárt képernyő parancsikonjait is beállíthatja, ha a(z) [Háttérkép és stílus] képernyőn a(z) [Gyorsparancsok] elemre koppint
A lezárt képernyőn megjelenő óra módosításának új módja
-
A(z) [Háttérkép és stílus] képernyőn koppintson a(z) [Lezárási képernyő] elemre.
-
Suhintással vigye az előnézeti képet balra vagy jobbra, vagy koppintson az előnézeti kép bal vagy jobb oldalán látható órák egyikére.
A lezárt képernyőn megjelenő órát úgy is módosíthatja, hogy megkeresi a(z) [Beállítások] > [Megjelenítés] > [A lezárási képernyő beállításai] > [Órák] elemet, és rákoppint.
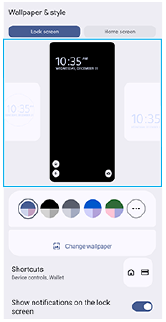
Új előugró ablak
Megváltozott a kezelőikonok és az előugró ablak működése.
A következő alkalmazásokban a kezelőikonok és az előugró ablak működése is hasonlóképpen módosult.
- A Játékoptimalizáló alkalmazás [Párhuzamos műveletek] funkciójának használatakor megjelenő, előugró ablakok
- YouTube előugró ablak a Külső monitor alkalmazásban
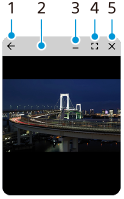
-
Visszatérés az előző képernyőre.
-
Az ablak áthelyezése húzással.
Koppintson duplán az ablak teljes méretűre állításához. Az előző ablakmérethez való visszatéréshez koppintson ismét duplán.
-
Koppintson az ablak kis méretűre állításához.
Az előugró ablak eltűnik, de nincsen bezárva.
Az előugró ablak újbóli megjelenítéséhez koppintson a(z)
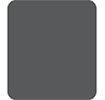 (Áttekintés gomb) elemre a navigációs sávban, balra vagy jobbra suhintással keresse meg az alkalmazást, majd koppintson rá.
(Áttekintés gomb) elemre a navigációs sávban, balra vagy jobbra suhintással keresse meg az alkalmazást, majd koppintson rá. -
Teljes képernyős módban történő megjelenítéshez koppintson az alkalmazásra.
Az előugró ablak mód bezárul, és az alkalmazás teljes képernyős módban jelenik meg.
-
Koppintson az ablak bezárásához.
Tipp
- Az ablak átméretezéséhez húzza el az előugró ablak bármelyik sarkát.
- Egyszerre két vagy több előugró ablakot is megjeleníthet.
- Az előugró ablakkal kapcsolatos részletekért keresse meg a következő elemet, és koppintson rá: [Beállítások] > [Rendszer] > [Kézmozdulatok] > [Oldalérzékelő] > [Útmutató az Oldalérzékelőhöz] > [További tudnivalók az előugró ablakokról].
A Kamera új funkciói és változásai
[Profi videó] mód
A(z) [Profi videó] mód újonnan lett hozzáadva. [Profi videó] módban a(z) P (Automatikus program), S (Zársebesség-prioritás) vagy M (Kézi expozíció) felvételi mód kiválasztásával rögzíthet videókat.
A kamerát használhatja függőlegesen és vízszintesen is, a felhasználói felület automatikusan átvált.
A részletekért olvassa el a(z) „Kapcsolódó témák” alatt a megfelelő témát.
Tipp
- A(z) [Pro] mód [Pro. fény.] módra változott, mivel újonnan lett hozzá lett adva a(z) [Profi videó] mód.
A nagyítás/kicsinyítés módszerének javítása
A(z) [Fénykép], [Videó] és [Élő adatfolyam] módban továbbfejlesztették a nagyítási/kicsinyítési műveleteket.
A kép nagyításához vagy kicsinyítéséhez koppintson az egyik látószög gombra a látószög módosításához, és – anélkül, hogy ujját felemelné – csúsztassa a látószög gombot balra és jobbra (álló tájolásban) vagy fel és le (fekvő tájolásban).
A(z) [Videó] módban, videofelvétel közben történő fényképezés ikonjának módosítása
Ha [Videó] módban, videofelvétel közben akar fényképezni, koppintson a(z) 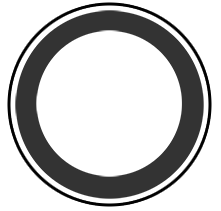 (Pillanatkép gomb) gombra.
(Pillanatkép gomb) gombra.
Közvetítés (Hang megosztása) (Bluetooth LE Audio)
Most már használhatja a közvetítés funkciót a Beállítások menüből vagy a Gyors beállítások panelről.
A „Közvetítés” most már így jelenik meg: „Hang megosztása”. Csakúgy, mint korábban, most is közvetíthet audiotartalmat, és megoszthatja azt két vagy több személlyel, illetve mások által sugárzott tartalmat hallgathat fejhallgatóval. Mielőtt elkezdené a hangmegosztást vagy a megosztott hang vételét, párosítsa a készülékét azzal a LE Audio szabványt támogató fejhallgatóval, amelyet a készülékről fog működtetni.
Hang megosztása a készülékéről
-
Keresse meg a [Beállítások] > [Eszközkapcsolat] > [Kapcsolati beállítások] > [Hang megosztása] elemet, és koppintson rá.
-
A funkció engedélyezéséhez koppintson a [Hang megosztása] kapcsolóra.
Elindul a hangmegosztás, és a hangot a készülékéhez párosított fejhallgatóval hallgathatja. A hangmegosztás leállításához a(z) [Hang megosztása] kapcsolóra koppintva tiltsa le a funkciót.
Tipp
- A Gyors beállítások panelen is megoszthat hangot. A Gyors beállítások panelen koppintson a(z)
 (Bluetooth) elemre, majd a [Hang megosztása] elemre. A funkció engedélyezéséhez koppintson a [Hang megosztása] kapcsolóra.
(Bluetooth) elemre, majd a [Hang megosztása] elemre. A funkció engedélyezéséhez koppintson a [Hang megosztása] kapcsolóra. - A hangmegosztást egy értesítésből is leállíthatja. Húzza le az állapotsort, és koppintson a(z) [Megosztás leállítása] elemre a(z) „Hang megosztása” értesítési panelen.
Másvalaki által megosztott hang hallgatása a készülékéhez párosított fejhallgatóval
-
Keresse meg a [Beállítások] > [Eszközkapcsolat] > [Kapcsolati beállítások] > [Hang megosztása] > [Audiostream kezelése] elemet, és koppintson rá.
-
Koppintson az eszköz nevére. Írja be a jelszót, ha a rendszer kéri, majd koppintson a(z) [Csatlakozás] elemre.
Elindul a megosztott hang vétele, és a hangot a készülékhez párosított fejhallgatóval hallgathatja. A megosztott hang vételének leállításához koppintson a(z) [Beállítások] > [Eszközkapcsolat] > [Kapcsolati beállítások] > [Hang megosztása] > [Audiostream kezelése] elemre, majd koppintson az eszköz nevére. Ezután koppintson a [Leválasztás] lehetőségre.
Változások a SIM-beállításokban
Változások a SIM-beállítások képernyőn
A SIM-beállítások képernyőn immár olyan elemek is megtalálhatók, mint például a SIM-ek és a mobil adatkapcsolatok kapcsolói. A SIM-beállítások képernyő megjelenítéséhez keresse meg a(z) [Beállítások] > [Hálózat és internet] > [SIM-kártyák] elemet, és koppintson rá.
Beállítások SIM hozzáadásakor/engedélyezésekor
Amikor egy vagy két már aktivált SIM-kártyát ad hozzá vagy engedélyez, megjelenik egy képernyő, amely felkéri a SIM konfigurálására. A képernyőn látható utasításokat követve konfigurálja a SIM-et.
Megjegyzés
- Több SIM-et is konfigurálhat. Egyszerre azonban legfeljebb két SIM-kártyát használhat.
SIM-kártya adatainak megtekintése
Megtekintheti a mobilhálózatra vonatkozó információkat, saját telefonszámát, IMEI és/vagy EID azonosítóját. Keresse meg a(z) [Beállítások] > [Hálózat és internet] > [SIM-kártyák] elemet, koppintson rá, és válassza ki a SIM-et.
Sony | Sound Connect alkalmazás
A(z) Headphones Connect alkalmazás módosított neve: „Sony | Sound Connect”.
