Külső monitor Adatfolyam mód
Adatfolyam módban élő közvetítést indíthat bárhonnan mobilhálózaton keresztül, miközben egy külső kamera videóját figyeli.
- A csatlakoztatott kameráról akár 4K felbontású tartalmakat is eljuttathat közönségének.
- Az RTMP-protokoll segítségével könnyedén közzéteheti tartalmait különböző közösségi médiaszolgáltatásokban.
- Könnyedén ellenőrizheti az élő közvetítés állapotát a YouTube előugró ablakában, és megoszthatja a YouTube élő URL-jét az [Adatfolyam-beállítások] képernyőn.
Ha a Külső monitor alkalmazás használata esetén a kimenetet az Xperia készülékre akarja küldeni, csatlakoztasson egy USB Video Class (UVC) szabványt támogató videoeszközt.
Élő közvetítés
-
Indítsa el a Külső monitor alkalmazást, és csatlakoztasson egy videoeszközt.
-
Koppintson a
 (Beállítások ikon) > [Adatfolyam-beállítások] beállításra.
(Beállítások ikon) > [Adatfolyam-beállítások] beállításra.Ha nem jelennek meg menük vagy ikonok, érintse meg bárhol a képernyőt.
-
Koppintson a [Kapcs. ehhez] elemre, majd válassza ki az RTMP streamelés módját.
- [Egyedi RTMP]: Válassza ki az RTMP használatával történő adatfolyamot, majd adja meg az [RTMP adatfolyam URL] és az [RTMP adatfolyam-kulcs] beállítást.
- [YouTube™]: Válassza ki a YouTube használatával történő streameléshez. A [YouTube™-fiók] és a [YouTube™ élő esemény] beállításához kövesse a képernyőn megjelenő utasításokat. Új esemény létrehozásához koppintson az [Új esemény létrehozása] elemre.
-
Koppintson a [Mód] elemre, majd válassza az [Adatfolyam mód] lehetőséget.
-
A streamelés elindításához koppintson a
 (Streamelés gomb) elemre.
(Streamelés gomb) elemre.A streamelés leállításához koppintson a
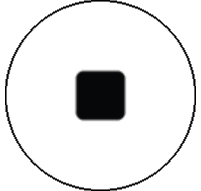 (Streamelés gomb) elemre.
(Streamelés gomb) elemre.
Megjegyzés
- A Külső monitor alkalmazás használatakor tartsa be az élő adatfolyam szolgáltatási feltételeit és az élő adatfolyammal kapcsolatos követelményeket.
- Az élő adatfolyam szolgáltatástól függően a feltételek vagy a specifikációk értesítés nélkül megváltozhatnak vagy kiegészülhetnek.
- Ha az élő adatfolyam nem működik megfelelően, próbáljon hálózattípust váltani. Hálózattípust váltásához keresse meg a [Beállítások] > [Hálózat és internet] > [SIM-kártyák] elemet, koppintson rá, válasszon SIM-kártyát, koppintson az [Előnyben részesített hálózattípus] elemre, majd válasszon egy hálózattípust. Az elérhető hálózattípusok a szerződésétől függenek.
Tipp
- A streamelést stabilabbá teheti, ha a [Videó] kategória alatt a beállításokat az élő streaming szolgáltatás specifikációinak, a hálózati sávszélességnek és a hálózat állapotának megfelelően állítja be. Koppintson a
 (Beállítások ikon) > [Adatfolyam-beállítások] > [Maximális felbontás], [Képkockasebesség] vagy [Videominőség] elemre, és válasszon egy lehetőséget. Az opciók az alábbiak.
(Beállítások ikon) > [Adatfolyam-beállítások] > [Maximális felbontás], [Képkockasebesség] vagy [Videominőség] elemre, és válasszon egy lehetőséget. Az opciók az alábbiak.
Maximális felbontás Képkockasebesség (képkocka/mp)
Videominőség (streamelési bitsebesség) Alacsony Közepes Kiváló 3840 x 2160 30 vagy alacsonyabb 13000 kbps 23500 kbps 34000 kbps 1920 x 1080 60/50 4500 kbps 6750 kbps 9000 kbps 30 vagy alacsonyabb 3000 kbps 4500 kbps 6000 kbps 1280 x 720 60/50 2250 kbps 4125 kbps 6000 kbps 30 vagy alacsonyabb 1500 kbps 2750 kbps 4000 kbps - Streameléskor a felső határértékek a [Videó] kategória alatt beállított felbontás, képsebesség és videóminőség értékek. Ha a csatlakoztatott külső kamera videobemenetének értékei alacsonyabbak, mint a [Videó] kategória alatt megadott beállítások, a videó a csatlakoztatott külső kamera beállításaival lesz streamelve.
- A videoképekben és a hangban zavarok vagy megszakadások fordulhatnak elő alacsony kommunikációs sebességnél, például rossz jelminőségű helyen vagy mozgás közben történő streameléskor. Ebben az esetben az alábbi beállítások javíthatják a kép- és hangminőséget.
- Koppintson a
 (Beállítások ikon) > [Adatfolyam-beállítások] > [Maximális felbontás] elemre, majd válassza az [1280 x 720] lehetőséget.
(Beállítások ikon) > [Adatfolyam-beállítások] > [Maximális felbontás] elemre, majd válassza az [1280 x 720] lehetőséget. - Koppintson a
 (Beállítások ikon) > [Adatfolyam-beállítások] > [Videominőség] elemre, majd válassza az [Alacsony] lehetőséget.
(Beállítások ikon) > [Adatfolyam-beállítások] > [Videominőség] elemre, majd válassza az [Alacsony] lehetőséget.
- Koppintson a
Az élő közvetítés állapotának ellenőrzése a YouTube előugró ablakában
-
Adatfolyam módban koppintson az
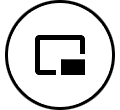 (Előugrás ikon) elemre.
(Előugrás ikon) elemre. Az előugró ablakban megjelenik a streamelt YouTube-videó.
Tipp
- Amikor először koppint az
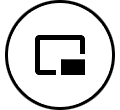 (Előugrás ikon) elemre, különféle megjegyzések vagy információk jelennek meg. Nyugtázza az üzeneteket, hogy folytathassa a következő lépésekkel. Ha megjelenik a [Megjelenítés a többi alkalmazás fölött] képernyő, koppintson a [Külső monitor] elemre, majd koppintson a kapcsolóra a funkció engedélyezéséhez.
(Előugrás ikon) elemre, különféle megjegyzések vagy információk jelennek meg. Nyugtázza az üzeneteket, hogy folytathassa a következő lépésekkel. Ha megjelenik a [Megjelenítés a többi alkalmazás fölött] képernyő, koppintson a [Külső monitor] elemre, majd koppintson a kapcsolóra a funkció engedélyezéséhez. - A YouTube előugró ablak kezelésével kapcsolatos részletekért olvassa el a(z) „Kapcsolódó témák” alatt felsorolt „A szoftver Android 15 verzióra frissítése utáni módosítások” témakör „Új előugró ablak” pontját.
- Amikor először koppint az
Megjegyzés
- A streamelés leáll, ha a YouTube előugró ablaka teljes képernyős módban jelenik meg.
- Ha az
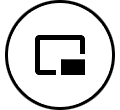 (Előugrás ikon) nem jelenik meg vagy le van tiltva, ellenőrizze az alábbiakat.
(Előugrás ikon) nem jelenik meg vagy le van tiltva, ellenőrizze az alábbiakat.
- Ellenőrizze, hogy telepítve van-e a YouTube alkalmazás az eszközére.
- Ellenőrizze, hogy a [Kapcs. ehhez] beállítása [YouTube™] legyen az [Adatfolyam-beállítások] alatt.
- Ellenőrizze, hogy [YouTube™-fiók] vagy [YouTube™ élő esemény] van-e beállítva az [Adatfolyam-beállítások] alatt.
- A YouTube előugró ablaka bezárul a következő esetekben.
- Ha a
 (Beállítások ikon) elemre koppint a beállítások megnyitásához.
(Beállítások ikon) elemre koppint a beállítások megnyitásához. - Ha a [Mód]-ot átváltja [Monitor mód]-ra.
- Ha visszalép a kezdőképernyőre.
- Ha megnyit egy másik alkalmazást az
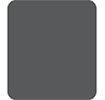 (Áttekintés gomb) elemre koppintással.
(Áttekintés gomb) elemre koppintással. - Ha bezárja a Külső monitor alkalmazást.
- Ha a
- Amikor a készülék felületi hőmérséklete megemelkedik, megjelenik a
 (Melegedésre figyelmeztető ikon), és a YouTube előugró ablaka bezárul. Amíg a
(Melegedésre figyelmeztető ikon), és a YouTube előugró ablaka bezárul. Amíg a  (Melegedésre figyelmeztető ikon) látható, a YouTube előugró ablaka le van tiltva.
(Melegedésre figyelmeztető ikon) látható, a YouTube előugró ablaka le van tiltva.
A hangkimenet vezérlése
[Hangkimenet] alapértelmezés szerint ki van kapcsolva. Ha külső videoeszközről szeretné figyelni a hangot, állítsa a(z) [Hangkimenet] beállítást [Csak fejhallgató] vagy [Hangszóró vagy fejhallgató] értékre a(z) [Monitorbeállítások] alatt. Ezután a megjelenő  (Hangkimenet a fejhallgatóból ikon) vagy
(Hangkimenet a fejhallgatóból ikon) vagy  (Hangkimenet a hangszóróból ikon) elemre koppintva lehet a videoeszköz hangját elnémítani vagy feloldani.
(Hangkimenet a hangszóróból ikon) elemre koppintva lehet a videoeszköz hangját elnémítani vagy feloldani.
Ha a(z) 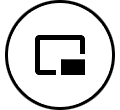 (Előugrás ikon) elemre koppint a YouTube előugró ablakának megjelenítéséhez, a videoeszköz hangja automatikusan elnémul, és az aktuálisan közvetített hang hallható. Ha a hang elnémul egy YouTube-művelet, például a lejátszás leállítása miatt, a videoeszköz hangjának hallgatásához koppintson a(z)
(Előugrás ikon) elemre koppint a YouTube előugró ablakának megjelenítéséhez, a videoeszköz hangja automatikusan elnémul, és az aktuálisan közvetített hang hallható. Ha a hang elnémul egy YouTube-művelet, például a lejátszás leállítása miatt, a videoeszköz hangjának hallgatásához koppintson a(z)  (Hangkimenet a fejhallgatóból ikon) vagy
(Hangkimenet a fejhallgatóból ikon) vagy  (Hangkimenet a hangszóróból ikon) elemre, vagy indítsa újra a YouTube-lejátszást az aktuálisan közvetített hang hallgatásához.
(Hangkimenet a hangszóróból ikon) elemre, vagy indítsa újra a YouTube-lejátszást az aktuálisan közvetített hang hallgatásához.
A YouTube Live URL megosztása
-
Koppintson a
 (Beállítások ikon) > [Adatfolyam-beállítások] > [Élő YouTube™ esemény URL-megosztása] elemre, majd kövesse a képernyőn megjelenő utasításokat.
(Beállítások ikon) > [Adatfolyam-beállítások] > [Élő YouTube™ esemény URL-megosztása] elemre, majd kövesse a képernyőn megjelenő utasításokat. Amikor új eseményt hoz létre, a
 (Megosztás ikon) megjelenik a YouTube Live esemény létrehozási eredményeinek párbeszédpaneljén.
(Megosztás ikon) megjelenik a YouTube Live esemény létrehozási eredményeinek párbeszédpaneljén.
A Külső monitor alkalmazásban elérhető adatfolyam mód áttekintése
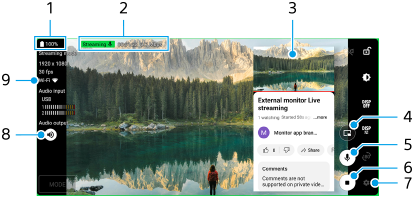
- Az akkumulátor állapota
- Streamelés jelző/Streamelési idő/Streamelési bitsebesség (csak streamelés közben jelenik meg)
- YouTube előugró ablak
- Koppintson rá a YouTube előugró ablak megjelenítéséhez. A bezáráshoz koppintson a(z)
 (Bezárás ikon) elemre a YouTube felugró ablakában.
(Bezárás ikon) elemre a YouTube felugró ablakában. - Koppintson rá az élő közvetítés hangjának elnémításához vagy feloldásához.
- A streamelés elindításához vagy leállításához koppintson rá.
- Koppintson rá a beállítások megnyitásához.
- A hangkimenet állapota
[Hangkimenet] alapértelmezés szerint ki van kapcsolva. Ha külső videoeszközről szeretné figyelni a hangot, állítsa a(z) [Hangkimenet] beállítást [Csak fejhallgató] vagy [Hangszóró vagy fejhallgató] értékre a(z) [Monitorbeállítások] alatt. Ezután a megjelenő (Hangkimenet a fejhallgatóból ikon) vagy
(Hangkimenet a fejhallgatóból ikon) vagy  (Hangkimenet a hangszóróból ikon) elemre koppintva lehet a videoeszköz hangját elnémítani vagy feloldani.
(Hangkimenet a hangszóróból ikon) elemre koppintva lehet a videoeszköz hangját elnémítani vagy feloldani. - Hálózati állapot
