Extern monitor Strömningsläge
Genom att använda strömningsläget kan du livestreama var som helst ifrån via ett mobilnät medan du tittar på videoinnehåll från en extern kamera.
- Skicka ut 4K högupplöst innehåll från den anslutna kameran till din målgrupp.
- Publicera enkelt ditt innehåll på olika sociala medier med RTMP-protokollet.
- Kontrollera enkelt statusen för livestreaming i YouTube-popup-fönstret och dela YouTubes live-URL från [Inst. för strömning].
När du använder appen Extern monitor ska du ansluta en videoenhet som har stöd för USB Video Class-utgång (UVC) till din Xperia-enhet.
Livestreaming
-
Starta appen Extern monitor och anslut en videoenhet.
-
Tryck på
 (Ikon för inställningar) > [Inst. för strömning].
(Ikon för inställningar) > [Inst. för strömning].Om inga menyer eller ikoner visas ska du trycka var som helst på skärmen.
-
Tryck på [Anslut till] och välj sedan metod för RTMP-streaming.
- [Anpassad RTMP]: Välj för att strömma med RTMP och ställ sedan in [URL för RTMP-streaming] och [RTMP-streamingnyckel].
- [YouTube™]: Välj för att strömma med YouTube. Följ anvisningarna på skärmen för att ställa in [YouTube™-konto] och [YouTube™-liveevent]. Tryck på [Skapar ny händelse] för att skapa en ny händelse.
-
Tryck på [Läge] och välj sedan [Strömningsläge].
-
Tryck på
 (Knapp för streaming) för att börja streama.
(Knapp för streaming) för att börja streama.Tryck på
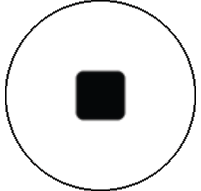 (Knapp för streaming) för att sluta streama.
(Knapp för streaming) för att sluta streama.
OBS!
- När du använder appen Extern monitor måste du följa livestreamingtjänstens villkor och de krav som gäller för livestreaming.
- Villkor eller specifikationer kan, beroende på livestreamingtjänsten, ändras eller läggas till utan föregående meddelande.
- Om livestreamingen inte fungerar som den ska kan du prova att byta nätverkstyp. För att byta nätverkstyp ska du hitta och trycka på [Inställningar] > [Nätverk och internet] > [SIM-kort], välja ett SIM-kort, trycka på [Önskad nätverkstyp] och sedan välja nätverkstyp. Vilka nätverkstyper som är tillgängliga beror på ditt avtal.
Tips
- För att göra streamingen mer stabil kan du justera inställningarna i kategorin [Video] utifrån livestreamingtjänstens specifikationer, nätverkets bandbredd och nätverkets status. Tryck på
 (Ikon för inställningar) > [Inst. för strömning] > [Max upplösning], [Max bildhastighet] eller [Videokvalitet] och välj sedan ett alternativ. Du kan välja mellan alternativen nedan.
(Ikon för inställningar) > [Inst. för strömning] > [Max upplösning], [Max bildhastighet] eller [Videokvalitet] och välj sedan ett alternativ. Du kan välja mellan alternativen nedan.
Max upplösning Max bildhastighet (fps)
Videokvalitet (bithastighet för streaming) Låg Medel Hög 3840 x 2160 30 eller lägre 13000 kbps 23500 kbps 34000 kbps 1920 x 1080 60/50 4500 kbps 6750 kbps 9000 kbps 30 eller lägre 3000 kbps 4500 kbps 6000 kbps 1280 x 720 60/50 2250 kbps 4125 kbps 6000 kbps 30 eller lägre 1500 kbps 2750 kbps 4000 kbps - Vid streaming är värdena för upplösning, bildrutehastighet och videokvalitet som har ställts in i kategorin [Video] de övre gränserna. Om värdena för videoingången från den anslutna externa kameran är lägre än inställningarna som har ställts in i kategorin [Video] kommer videon att strömmas med inställningarna från den anslutna externa kameran.
- Störningar eller avbrott av videobilder och ljud kan inträffa vid låga kommunikationshastigheter, t.ex. vid strömning på en plats där signalkvaliteten är dålig eller vid rörelse. I detta fall kan följande inställningar förbättra video- och ljudförhållanden.
- Tryck på
 (Ikon för inställningar) > [Inst. för strömning] > [Max upplösning] och välj sedan [1280 x 720].
(Ikon för inställningar) > [Inst. för strömning] > [Max upplösning] och välj sedan [1280 x 720]. - Tryck på
 (Ikon för inställningar) > [Inst. för strömning] > [Videokvalitet] och välj sedan [Låg].
(Ikon för inställningar) > [Inst. för strömning] > [Videokvalitet] och välj sedan [Låg].
- Tryck på
Kontrollera statusen för livestreaming i YouTube-popup-fönstret
-
Tryck på
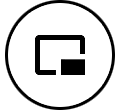 (Ikon för popup) i strömningsläge.
(Ikon för popup) i strömningsläge. YouTube-videon som streamas visas i popup-fönstret.
Tips
- När du trycker på
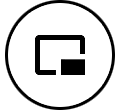 (Ikon för popup) för första gången visas information eller olika meddelanden. Bekräfta meddelandena för att gå vidare till följande steg. När [Visa ovanpå andra appar]-skärmen visas trycker du på [Extern monitor] och därefter på reglaget för att aktivera funktionen.
(Ikon för popup) för första gången visas information eller olika meddelanden. Bekräfta meddelandena för att gå vidare till följande steg. När [Visa ovanpå andra appar]-skärmen visas trycker du på [Extern monitor] och därefter på reglaget för att aktivera funktionen. - För närmare information om hur YouTube-pop-up-fönstret används, se ”Nytt pop-up-fönster” i avsnittet ”Ändringar efter uppgradering av programvaran till Android 15” under ”Relaterade avsnitt”.
- När du trycker på
OBS!
- Streaming avbryts om YouTube-popup-fönstret visas i helskärmsläget.
- Om
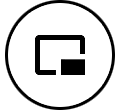 (Ikon för popup) inte visas eller är inaktiverat kontrollerar du följande.
(Ikon för popup) inte visas eller är inaktiverat kontrollerar du följande.
- Bekräfta att YouTube-appen är installerad på enheten.
- Kontrollera att [Anslut till] är inställt på [YouTube™] i [Inst. för strömning].
- Kontrollera att [YouTube™-konto] eller [YouTube™-liveevent] är inställt i [Inst. för strömning].
- YouTube popup-fönstret stängs i följande fall.
- När du trycker på
 (Ikon för inställningar) för att öppna inställningarna.
(Ikon för inställningar) för att öppna inställningarna. - När du växlar [Läge] till [Monitorläge].
- När du går tillbaka till startskärmen.
- När du öppnar en annan app genom att trycka på
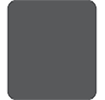 (Översiktsknapp).
(Översiktsknapp). - När du stänger appen Extern monitor.
- När du trycker på
- När enhetens yttemperatur stiger visas
 (Ikon för värmevarning) och YouTube-popup-fönstret stängs. När
(Ikon för värmevarning) och YouTube-popup-fönstret stängs. När  (Ikon för värmevarning) visas är YouTube-popup-fönstret inaktiverat.
(Ikon för värmevarning) visas är YouTube-popup-fönstret inaktiverat.
Styra ljudet som matas ut
[Ljudmatning] är satt till av som standard. För att lyssna på ljudet från en extern videoenhet, sätt [Ljudmatning] till [Enbart hörlurar] eller [Högtalare eller hörlurar] i [Monitorinställningar]. Tryck sedan på  (Ikon för ljudutmatning via hörlurar) eller
(Ikon för ljudutmatning via hörlurar) eller  (Ikon för ljudutmatning via högtalare) när symbolen visas för att sätta på eller stänga av ljudet från videoenheten.
(Ikon för ljudutmatning via högtalare) när symbolen visas för att sätta på eller stänga av ljudet från videoenheten.
När du trycker på 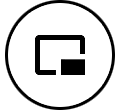 (Ikon för popup) för att visa YouTube-pop-up-fönstret stängs ljudet från videoenheten av automatiskt och ljudet som streamas hörs. Om ljudet stängs av genom att du utför en YouTube-åtgärd, till exempel stoppar uppspelningen, tryck på
(Ikon för popup) för att visa YouTube-pop-up-fönstret stängs ljudet från videoenheten av automatiskt och ljudet som streamas hörs. Om ljudet stängs av genom att du utför en YouTube-åtgärd, till exempel stoppar uppspelningen, tryck på  (Ikon för ljudutmatning via hörlurar) eller
(Ikon för ljudutmatning via hörlurar) eller  (Ikon för ljudutmatning via högtalare) för att höra ljudet från videoenheten eller starta om YouTube-uppspelningen för att höra ljudet som streamas.
(Ikon för ljudutmatning via högtalare) för att höra ljudet från videoenheten eller starta om YouTube-uppspelningen för att höra ljudet som streamas.
Dela YouTubes live-URL
-
Tryck på
 (Ikon för inställningar) > [Inst. för strömning] > [Dela URL för YouTube™-liveevent] och följ sedan anvisningarna på skärmen.
(Ikon för inställningar) > [Inst. för strömning] > [Dela URL för YouTube™-liveevent] och följ sedan anvisningarna på skärmen. När du skapar en ny händelse visas
 (Ikon för att dela) i resultat-dialogrutan för YouTube-livehändelsen.
(Ikon för att dela) i resultat-dialogrutan för YouTube-livehändelsen.
Översikt över strömningsläget i appen Extern monitor
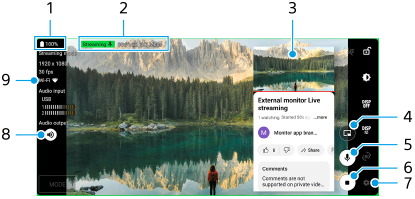
- Batteristatus
- Streamingindikator/streamingtid/bithastighet för streaming (visas endast under streaming)
- YouTube-popup-fönster
- Tryck för att visa YouTube-pop-up-fönstret. För att stänga det, tryck på
 (Ikon för stängning) i YouTube-pop-up-fönstret.
(Ikon för stängning) i YouTube-pop-up-fönstret. - Tryck för att stänga av eller slå på ljudet som livestreamas.
- Tryck för att börja eller sluta streama.
- Tryck för att öppna inställningarna.
- Ljudutgångsstatusen
[Ljudmatning] är satt till av som standard. För att lyssna på ljudet från en extern videoenhet, sätt [Ljudmatning] till [Enbart hörlurar] eller [Högtalare eller hörlurar] i [Monitorinställningar]. Tryck sedan på (Ikon för ljudutmatning via hörlurar) eller
(Ikon för ljudutmatning via hörlurar) eller  (Ikon för ljudutmatning via högtalare) när symbolen visas för att sätta på eller stänga av ljudet från videoenheten.
(Ikon för ljudutmatning via högtalare) när symbolen visas för att sätta på eller stänga av ljudet från videoenheten. - Nätverksstatus
