Livestreaming
- Hitta och tryck på
 (Ikon för Kamera).
(Ikon för Kamera). -
Välj läget [Livestreaming] i [Mer].
-
Tryck på
 (Ikon för nätverksinställningar). Den första gången som du aktiverar funktionen visas information eller olika meddelanden. Bekräfta meddelandena, markera kryssrutorna och tryck sedan på [OK] för att gå vidare till följande steg.
(Ikon för nätverksinställningar). Den första gången som du aktiverar funktionen visas information eller olika meddelanden. Bekräfta meddelandena, markera kryssrutorna och tryck sedan på [OK] för att gå vidare till följande steg. - Välj metoden för RTMP-streaming för [Anslut till].
- [RTMP]: Välj för att strömma med RTMP. Ställ in [URL för RTMP-streaming] och [RTMP-streamingnyckel].
- [YouTube™]: Välj för att strömma med YouTube. Följ anvisningarna på skärmen för att ställa in [YouTube™-konto] och [YouTube™-liveevent]. Tryck på [Skapar ny händelse] för att skapa en ny händelse.
Tips
- Du kan dela webbadressen för YouTube-livesändningen. Tryck på [Liveevent-URL] och följ sedan anvisningarna på skärmen. När du skapar en ny händelse visas
 (Ikon för att dela) i resultat-dialogrutan för YouTube-livehändelsen.
(Ikon för att dela) i resultat-dialogrutan för YouTube-livehändelsen.
- Tryck på
 (Ikon för nätverksinställningar) för att stänga menyn Inställningar.
(Ikon för nätverksinställningar) för att stänga menyn Inställningar. - Tryck på
 (Knapp för streaming) för att börja streama.
(Knapp för streaming) för att börja streama.Du kan växla mellan den främre kameran och huvudkameran och byta objektiv under streamingen.
Tryck på
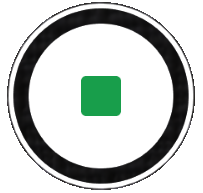 (Knapp för streaming) för att sluta streama.
(Knapp för streaming) för att sluta streama.
Översikt över läget [Livestreaming]
![Bild som visar var varje parameter finns på [Livestreaming]-skärmen. Området längst upp, 1 till 4 och 15 till 16. Höger sida på enheten, 5 och 9. Området i mitten, 6. Området längst ned, 7 till 8 och 10 till 14.](image/scr-245-camera-live-streaming-overview.png)
-
Statusindikationer (endast huvudkameran)
-
 (Ikon för ljus): Tryck för att slå på eller stänga av lampan.
(Ikon för ljus): Tryck för att slå på eller stänga av lampan. -
 (Ikon för närbildstagning): Ikonen visas när funktionen [Närbildstagning] är aktiverad. Funktionen [Närbildstagning] används för att automatiskt gå över till ultravidvinkelobjektivet för att fokusera på detaljer på motivet när du närmar dig motivet. Du kan tillfälligt stänga av funktionen [Närbildstagning] genom att trycka på ikonen.
(Ikon för närbildstagning): Ikonen visas när funktionen [Närbildstagning] är aktiverad. Funktionen [Närbildstagning] används för att automatiskt gå över till ultravidvinkelobjektivet för att fokusera på detaljer på motivet när du närmar dig motivet. Du kan tillfälligt stänga av funktionen [Närbildstagning] genom att trycka på ikonen.
-
-
Främre kamerans lins
-
Streamingstatus/mikrofonstatus
De nuvarande inställningarna för upplösning och bildhastighet visas när livestreaming inte pågår. Du kan ändra upplösningsinställningen genom att trycka upprepade gånger på värdet.
-
 (Ikon för nätverksinställningar) (visas inte under livestreaming)
(Ikon för nätverksinställningar) (visas inte under livestreaming) -
Använd volymknappen för att zooma in eller ut.
-
Sökare
Om du rör vid sökaren visas skjutreglaget för färgjustering
 och skjutreglaget för justering av ljusstyrka
och skjutreglaget för justering av ljusstyrka  . Justera färgen och ljusstyrkan genom att dra i skjutreglagen.
. Justera färgen och ljusstyrkan genom att dra i skjutreglagen. -
Tryck på en av bildvinkelknapparna för att ändra bildvinkel.
För att zooma in eller ut i bilden, skjut bildvinkelknappen åt vänster och höger (i stående läge) eller uppåt och nedåt (i liggande läge). Du kan steglöst zooma in och ut utan att byta bildvinkel.
Det går även att zooma in eller ut på bilden genom att nypa ihop eller dra isär i sökaren eller trycka på volymknappen.
-
 (Ikon för inställningar) (visas inte under livestreaming)
(Ikon för inställningar) (visas inte under livestreaming) Tryck för att ändra inställningar när livestreaming inte pågår.
- Upplösning: Tryck för att ändra upplösningen.
- Ljus (endast huvudkameran): Tryck för att slå på eller stänga av lampan.
-
Produktpresentation (endast huvudkameran): Kamerainställningarna är optimalt konfigurerade för livestreaming av video som till exempel produktrecensioner.
Tryck på knappen [Meny] för att ändra mer detaljerade inställningar.
-
Använd slutarknappen för att starta eller stoppa streaming.
-
Växla mellan den främre kameran och huvudkameran.
-
Gå tillbaka till läget [Foto]
-
Tryck för att stänga av eller sätta på mikrofonen.
-
Tryck för att börja eller sluta streama.
-
Tryck för att öppna eller stänga YouTube-livechattfönstret.
 (Ikon för stil) visas när livestreaming inte pågår. Tryck för att välja bilders slutbearbetning (Stil). Var och en av stilarna är en optimerad kombination av färgton, mättnad, kontrast, skärpa, ljusstyrka och andra bildelement, så att du kan uppnå en bildbehandling med perfekt balans mellan dessa element.
(Ikon för stil) visas när livestreaming inte pågår. Tryck för att välja bilders slutbearbetning (Stil). Var och en av stilarna är en optimerad kombination av färgton, mättnad, kontrast, skärpa, ljusstyrka och andra bildelement, så att du kan uppnå en bildbehandling med perfekt balans mellan dessa element.För att få mer information om varje förinställd stil trycker du på
 (Knappen Läs mer).
(Knappen Läs mer). -
Bithastighet för streaming
-
Nätverksstatus
Ändra kamerainställningarna
-
Tryck på
 (Ikon för inställningar) för att hitta och ändra inställningar som du använder ofta.
(Ikon för inställningar) för att hitta och ändra inställningar som du använder ofta.-
Upplösning
HD / Full HD
Den nuvarande upplösningsinställningen visas längst upp i mitten på skärmen. Du kan ändra inställningen genom att trycka upprepade gånger på värdet.
-
Ljus (endast huvudkameran)
Av / På
Nuvarande status för lampan visas längst upp till vänster på skärmen. Du kan slå på eller stänga av lampan genom att trycka på ikonen.
-
Produktpresentation (endast huvudkameran)
Av / På: Kamerainställningarna är optimalt konfigurerade för livestreaming av video som till exempel produktrecensioner. Kameran fokuserar främst på motiv som visas i mitten av sökaren.
-
-
Tryck på knappen [Meny] för att ändra mer detaljerade inställningar.
-
Dynamiskt omf.
Brett / Standard: När [Brett] är valt kan du livestreama videoklipp med ett brett dynamiskt omfång genom att använda bildbehandling som kombinerar flera bildrutor.
-
Stabilisering (endast huvudkameran)
Hög kvalitet / Standard / Av: Du kan livestreama smidiga, skakningsfria videoklipp. Välj [Hög kvalitet] för att få den kraftigaste stabiliseringseffekten. Om du väljer [Standard] blir stabiliseringseffekten svag men det går att livestreama videoklipp med en något större bildvinkel.
-
Ansikte/ögon-AF (endast huvudkameran)
Du kan livestreama videoklipp som fokuserar på ansikten eller ögon på människor och djur.
När kameran upptäcker ansikten på människor eller djur visas en avkänningsram. Om du vill ändra fokusmålet trycker du på ansiktet för det motiv som du vill fokusera på.
Ansikte/ögon-AF: Ställer in skärpan på ansikten eller ögon.
Ansikts-AF: Ställer endast in skärpan på ansikten.
Av
-
Mik
Du kan välja vilken mikrofon som ska användas under livestreaming.
Alla riktningar (stereo): Idealiskt för att fånga ljudet från alla sidor eller riktningar, till exempel miljöljud.
Röstprioritet (bak): Idealiskt för att fånga röst eller ljud från motivet vid livestreaming med huvudkameran. Rör vid bakpanelen så lite som möjligt under livestreaming för att undvika att störande ljud livestreamas.
Röstprioritet (främre): Idealiskt för att fånga röst eller ljud från motivet vid livestreaming med den främre kameran.
-
Guide för att förlänga streamingtiden
Inaktivera batteriförbrukande funktioner för att förhindra att enhetens temperatur ökar, så att du kan livestreama video under längre perioder. Följ anvisningarna på skärmen för att optimera inställningarna.
-
Tryckspårning (endast huvudkameran)
Kameran följer valt föremål och justerar ljusstyrkan.
-
Reducering av vindbrus
Du kan minska ljuden som alstras av vinden som träffar mikrofonen under livestreaming utan att förlora den ursprungliga ljudkvaliteten.
-
Närbildstagning (endast huvudkameran)
Auto / Av: Du kan livestreama video på nära håll genom att automatiskt gå över till ultravidvinkelobjektivet när du närmar dig motivet, så att du kan fokusera på detaljer. När funktionen [Närbildstagning] är aktiverad visas
 (Ikon för närbildstagning).
(Ikon för närbildstagning). -
Information om användning
Visar information om användning av livestreaming.
-
Sekretesspolicy för livestreaming
Visar sekretesspolicyn för livestreaming.
-
OBS!
- När du använder läget [Livestreaming] i kameraappen måste du följa livestreamingtjänstens villkor och de krav som gäller för livestreaming.
- Villkor eller specifikationer kan, beroende på livestreamingtjänsten, ändras eller läggas till utan föregående meddelande.
- Om livestreamingen inte fungerar som den ska kan du prova att byta nätverkstyp. För att byta nätverkstyp ska du hitta och trycka på [Inställningar] > [Nätverk och internet] > [SIM-kort], välja ett SIM-kort, trycka på [Önskad nätverkstyp] och sedan välja nätverkstyp. Vilka nätverkstyper som är tillgängliga beror på ditt avtal.
Tips
- Välj ett nätverk för streaming genom att trycka på
 (Ikon för nätverksinställningar) och sedan välja ett alternativ för [Nätverksanvändning].
(Ikon för nätverksinställningar) och sedan välja ett alternativ för [Nätverksanvändning]. - För att göra streamingen mer stabil kan du justera videoinställningarna utifrån livestreamingtjänstens specifikationer, nätverkets bandbredd och nätverkets status. Ändra upplösningen genom att trycka på
 (Ikon för inställningar) och sedan välja ett alternativ för [Upplösning]. Ändra videokvaliteten genom att trycka på
(Ikon för inställningar) och sedan välja ett alternativ för [Upplösning]. Ändra videokvaliteten genom att trycka på  (Ikon för nätverksinställningar) och sedan välja ett alternativ för [Videokvalitet]. Du kan välja mellan alternativen nedan.
(Ikon för nätverksinställningar) och sedan välja ett alternativ för [Videokvalitet]. Du kan välja mellan alternativen nedan.
Upplösning FPS Videokvalitet (bithastighet för streaming) Låg Medel Hög Full HD 30 3 Mbps 4.5 Mbps 6 Mbps HD 30 1.5 Mbps 2.75 Mbps 4 Mbps - Störningar eller avbrott i videons bild och ljud kan inträffa vid låga kommunikationshastigheter, t.ex. vid streaming på en plats där signalkvaliteten är dålig eller vid rörelse. I detta fall kan följande inställningar förbättra video- och ljudförhållanden.
- Tryck på
 (Ikon för inställningar) och välj sedan [HD] för [Upplösning].
(Ikon för inställningar) och välj sedan [HD] för [Upplösning]. - Tryck på
 (Ikon för nätverksinställningar) och välj sedan [Låg] för [Videokvalitet].
(Ikon för nätverksinställningar) och välj sedan [Låg] för [Videokvalitet].
- Tryck på
- Se lämpligt avsnitt som listas under ”Relaterade avsnitt” för ytterligare kamerainställningar.
