Phát trực tiếp
- Tìm và nhấn vào
 (Biểu tượng Camera).
(Biểu tượng Camera). -
Chọn chế độ [Phát trực tiếp] trong [Khác].
-
Nhấn vào
 (Biểu tượng Cài đặt mạng). Khi bạn bật chức năng này lần đầu tiên, các lưu ý và thông tin khác nhau sẽ xuất hiện. Hãy xác nhận các tin nhắn, đánh dấu vào hộp kiểm, sau đó nhấn vào [OK] để tiếp tục đến các bước sau.
(Biểu tượng Cài đặt mạng). Khi bạn bật chức năng này lần đầu tiên, các lưu ý và thông tin khác nhau sẽ xuất hiện. Hãy xác nhận các tin nhắn, đánh dấu vào hộp kiểm, sau đó nhấn vào [OK] để tiếp tục đến các bước sau. - Chọn phương thức phát trực tuyến RTMP cho [Kết nối với].
- [RTMP]: Chọn để phát trực tuyến bằng RTMP. Đặt [URL phát trực tiếp RTMP] và [Mã phát trực tiếp RTMP].
- [YouTube™]: Chọn để phát trực tuyến bằng YouTube. Làm theo hướng dẫn trên màn hình để đặt [Tài khoản YouTube™] và [Sự kiện YouTube™ t.tiếp]. Để tạo sự kiện mới, nhấn vào [Tạo sự kiện mới].
Gợi ý
- Bạn có thể chia sẻ URL trực tiếp trên YouTube. Nhấn vào [URL sự kiện], sau đó làm theo hướng dẫn trên màn hình. Khi bạn tạo một sự kiện mới,
 (Biểu tượng Chia sẻ) sẽ xuất hiện trong hộp thoại kết quả tạo cho sự kiện trực tiếp trên YouTube.
(Biểu tượng Chia sẻ) sẽ xuất hiện trong hộp thoại kết quả tạo cho sự kiện trực tiếp trên YouTube.
- Nhấn vào
 (Biểu tượng Cài đặt mạng) để đóng menu cài đặt.
(Biểu tượng Cài đặt mạng) để đóng menu cài đặt. - Nhấn vào
 (Nút Truyền phát trực tuyến) để bắt đầu phát trực tuyến.
(Nút Truyền phát trực tuyến) để bắt đầu phát trực tuyến.Bạn có thể chuyển đổi giữa camera trước và camera chính cũng như thay đổi ống kính trong khi phát trực tuyến.
Để dừng phát trực tuyến, nhấn
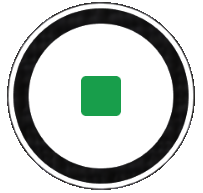 (Nút Truyền phát trực tuyến).
(Nút Truyền phát trực tuyến).
Tổng quan về chế độ [Phát trực tiếp]
![Hình ảnh hiển thị vị trí của từng thông số được đặt trên màn hình [Phát trực tiếp]. Vùng phía trên, 1 đến 4 và 15 đến 16. Cạnh bên phải của thiết bị, 5 và 9. Vùng trung tâm, 6. Vùng phía dưới, 7 đến 8 và 10 đến 14.](image/scr-245-camera-live-streaming-overview.png)
-
Biểu thị trạng thái (Chỉ camera chính)
-
 (Biểu tượng Sáng): Nhấn để bật hoặc tắt sáng.
(Biểu tượng Sáng): Nhấn để bật hoặc tắt sáng. -
 (Biểu tượng Chụp cận cảnh): Biểu tượng xuất hiện khi chức năng [Chụp cận cảnh] được kích hoạt. Chức năng [Chụp cận cảnh] tự động chuyển sang ống kính cực rộng để lấy nét các chi tiết của đối tượng khi bạn đến gần đối tượng hơn. Bạn có thể tạm thời tắt chức năng [Chụp cận cảnh] bằng cách nhấn vào biểu tượng.
(Biểu tượng Chụp cận cảnh): Biểu tượng xuất hiện khi chức năng [Chụp cận cảnh] được kích hoạt. Chức năng [Chụp cận cảnh] tự động chuyển sang ống kính cực rộng để lấy nét các chi tiết của đối tượng khi bạn đến gần đối tượng hơn. Bạn có thể tạm thời tắt chức năng [Chụp cận cảnh] bằng cách nhấn vào biểu tượng.
-
-
Ống kính camera trước
-
Trạng thái phát trực tuyến/Trạng thái micrô
Cài đặt hiện tại cho độ phân giải và tốc độ khung hình được hiển thị khi không phát trực tiếp. Bạn có thể thay đổi cài đặt độ phân giải bằng cách nhấn vào giá trị nhiều lần.
-
 (Biểu tượng Cài đặt mạng) (không hiển thị khi phát trực tiếp)
(Biểu tượng Cài đặt mạng) (không hiển thị khi phát trực tiếp) -
Sử dụng nút âm lượng để phóng to hoặc thu nhỏ.
-
Kính ngắm
Nếu bạn chạm vào kính ngắm, thanh trượt điều chỉnh màu sắc
 và thanh trượt điều chỉnh độ sáng
và thanh trượt điều chỉnh độ sáng  sẽ xuất hiện. Kéo các thanh trượt để điều chỉnh màu sắc và độ sáng.
sẽ xuất hiện. Kéo các thanh trượt để điều chỉnh màu sắc và độ sáng. -
Nhấn vào một trong các nút góc để chuyển đổi góc xem.
Để phóng to hoặc thu nhỏ hình ảnh, hãy trượt nút góc sang trái và phải (theo hướng dọc) hoặc lên và xuống (theo hướng ngang). Bạn có thể phóng to và thu nhỏ liền mạch mà không cần chuyển đổi góc xem.
Bạn cũng có thể phóng to hoặc thu nhỏ hình ảnh bằng cách chụm vào và ra trên kính ngắm hoặc bằng cách nhấn nút âm lượng.
-
 (Biểu tượng Cài đặt) (không hiển thị khi phát trực tiếp)
(Biểu tượng Cài đặt) (không hiển thị khi phát trực tiếp) Nhấn để thay đổi cài đặt khi không phát trực tiếp.
- Độ phân giải: Nhấn để thay đổi độ phân giải.
- Sáng (Chỉ camera chính): Nhấn để bật hoặc tắt sáng.
-
Giới thiệu sản phẩm (Chỉ camera chính): Cài đặt camera được định cấu hình tối ưu cho các video phát trực tiếp chẳng hạn như đánh giá sản phẩm.
Nhấn vào nút [Trình đơn] để thay đổi cài đặt chi tiết hơn.
-
Sử dụng nút chụp để bắt đầu hoặc dừng truyền phát trực tuyến.
-
Chuyển đổi giữa camera trước và camera chính.
-
Quay lại chế độ [Ảnh chụp]
-
Nhấn để tắt tiếng hoặc bật tiếng micrô.
-
Nhấn để bắt đầu hoặc dừng phát trực tuyến.
-
Nhấn để mở hoặc đóng cửa sổ trò chuyện trực tiếp trên YouTube.
 (Biểu tượng Giao diện) được hiển thị khi không phát trực tiếp. Nhấn để chọn hoàn thiện của hình ảnh (Giao diện). Mỗi phong cách được tối ưu hóa với sự kết hợp khác nhau giữa tông màu, độ bão hòa, độ tương phản, độ sắc nét, độ sáng và các yếu tố hình ảnh khác, do đó bạn có thể thiết lập quá trình xử lý hình ảnh với sự cân bằng lý tưởng của các yếu tố này.
(Biểu tượng Giao diện) được hiển thị khi không phát trực tiếp. Nhấn để chọn hoàn thiện của hình ảnh (Giao diện). Mỗi phong cách được tối ưu hóa với sự kết hợp khác nhau giữa tông màu, độ bão hòa, độ tương phản, độ sắc nét, độ sáng và các yếu tố hình ảnh khác, do đó bạn có thể thiết lập quá trình xử lý hình ảnh với sự cân bằng lý tưởng của các yếu tố này.Để biết chi tiết về từng phong cách đặt trước, hãy nhấn vào
 (Nút Đọc thêm).
(Nút Đọc thêm). -
Tốc độ bit phát trực tuyến
-
Trạng thái mạng
Cách thay đổi cài đặt camera
-
Nhấn
 (Biểu tượng Cài đặt) để tìm và thay đổi các cài đặt được sử dụng thường xuyên hơn.
(Biểu tượng Cài đặt) để tìm và thay đổi các cài đặt được sử dụng thường xuyên hơn.-
Độ phân giải
HD / Full HD
Cài đặt độ phân giải hiện tại được hiển thị ở giữa bên trên của màn hình. Bạn có thể thay đổi cài đặt bằng cách nhấn vào giá trị nhiều lần.
-
Sáng (Chỉ camera chính)
Tắt / Bật
Trạng thái sáng hiện tại được hiển thị ở phía trên bên trái màn hình. Bạn có thể bật hoặc tắt sáng bằng cách nhấn vào biểu tượng.
-
Giới thiệu sản phẩm (Chỉ camera chính)
Tắt / Bật: Cài đặt camera được định cấu hình tối ưu cho các video phát trực tiếp chẳng hạn như đánh giá sản phẩm. Camera có xu hướng lấy nét vào các đối tượng được hiển thị ở giữa kính ngắm.
-
-
Nhấn vào nút [Trình đơn] để thay đổi cài đặt chi tiết hơn.
-
Dải động
Rộng / Chuẩn: Khi chọn [Rộng], bạn có thể thực hiện video phiên phát trực tiếp có dải động rộng bằng cách sử dụng tính năng xử lý hình ảnh kết hợp nhiều khung hình.
-
Ổn định (Chỉ camera chính)
Chất lượng cao / Tiêu chuẩn / Tắt: Bạn có thể thực hiện phiên phát trực tiếp mượt mà, video không bị rung lắc. Để có được hiệu ứng ổn định mạnh mẽ nhất, chọn [Chất lượng cao]. Nếu bạn chọn [Tiêu chuẩn], hiệu ứng ổn định sẽ yếu đi nhưng bạn có thể thực hiện video phiên phát trực tiếp với góc xem rộng hơn một chút.
-
AF vào đôi mắt/khuôn mặt (Chỉ camera chính)
Bạn có thể thực hiện video phiên phát trực tiếp lấy nét vào khuôn mặt hoặc mắt của người và động vật.
Khi camera phát hiện khuôn mặt của người hoặc động vật, khung phát hiện sẽ xuất hiện. Để thay đổi mục tiêu lấy nét, hãy nhấn vào khuôn mặt của đối tượng mà bạn muốn lấy nét.
AF vào đôi mắt/khuôn mặt: Lấy nét vào khuôn mặt hoặc mắt.
AF vào khuôn mặt: Chỉ lấy nét vào khuôn mặt.
Tắt
-
Micrô
Bạn có thể chọn micrô sẽ sử dụng trong khi phát trực tiếp.
Mọi hướng (âm thanh nổi): Lý tưởng để thu âm thanh từ mọi phía hoặc mọi hướng, chẳng hạn như âm thanh môi trường.
Ưu tiên giọng nói (sau): Lý tưởng để ghi lại giọng nói hoặc âm thanh từ đối tượng khi phát trực tiếp bằng camera chính. Chạm vào bảng điều khiển phía sau càng ít càng tốt trong suốt quá trình phát trực tiếp để tránh tiếng ồn khi phát trực tiếp.
Ưu tiên giọng nói (trước): Lý tưởng để ghi lại giọng nói hoặc âm thanh từ đối tượng khi phát trực tiếp bằng camera trước.
-
Hướng dẫn kéo dài thời lượng stream
Bạn có thể ngăn nhiệt độ của thiết bị của bạn tăng lên để có thể thực hiện video phiên phát trực tiếp trong thời gian dài hơn bằng cách tắt các chức năng tiêu tốn pin. Làm theo hướng dẫn trên màn hình để tối ưu hóa cài đặt.
-
Theo dõi chạm (Chỉ camera chính)
Camera theo dõi đối tượng đã chọn và điều chỉnh độ sáng.
-
Giảm tiếng ồn do gió
Bạn có thể giảm tiếng ồn do gió thổi vào micrô khi phát trực tiếp mà không làm giảm chất lượng âm thanh gốc.
-
Chụp cận cảnh (Chỉ camera chính)
Tự động / Tắt: Bạn có thể thực hiện video phiên phát trực tiếp cận cảnh bằng cách tự động chuyển sang ống kính cực rộng khi bạn đến gần đối tượng hơn, cho phép bạn tập trung vào các chi tiết. Khi chức năng [Chụp cận cảnh] được kích hoạt, sẽ xuất hiện
 (Biểu tượng Chụp cận cảnh).
(Biểu tượng Chụp cận cảnh). -
Đang sử dụng tính năng Ghi chú
Hiển thị lưu ý khi sử dụng để phát trực tiếp.
-
Chính sách bảo mật cho Phát trực tiếp
Hiển thị chính sách quyền riêng tư để phát trực tiếp.
-
Chú ý
- Khi sử dụng ứng dụng chế độ [Phát trực tiếp] của ứng dụng Camera, hãy tuân thủ các điều khoản dịch vụ đối với dịch vụ phát trực tiếp và các yêu cầu liên quan đến phát trực tiếp.
- Tùy thuộc vào dịch vụ phát trực tiếp, các điều kiện hoặc tiêu chuẩn kỹ thuật có thể thay đổi hoặc được bổ sung mà không cần thông báo.
- Nếu tính năng phát trực tiếp không hoạt động bình thường, hãy thử chuyển đổi loại mạng. Để chuyển đổi loại mạng, hãy tìm và nhấn vào [Cài đặt] > [Mạng và Internet] > [SIM], chọn SIM, nhấn [Loại mạng ưu tiên], sau đó chọn loại mạng. Các loại mạng khả dụng tùy thuộc vào hợp đồng của bạn.
Gợi ý
- Để chọn mạng cho truyền phát trực tuyến, nhấn vào
 (Biểu tượng Cài đặt mạng), sau đó chọn một tùy chọn cho [Sử dụng mạng ].
(Biểu tượng Cài đặt mạng), sau đó chọn một tùy chọn cho [Sử dụng mạng ]. - Để phát trực tuyến ổn định hơn, hãy điều chỉnh cài đặt video theo tiêu chuẩn kỹ thuật của dịch vụ phát trực tiếp, băng tần mạng và trạng thái mạng. Để thay đổi độ phân giải, nhấn vào
 (Biểu tượng Cài đặt), sau đó chọn một tùy chọn cho [Độ phân giải]. Để thay đổi chất lượng video, nhấn vào
(Biểu tượng Cài đặt), sau đó chọn một tùy chọn cho [Độ phân giải]. Để thay đổi chất lượng video, nhấn vào  (Biểu tượng Cài đặt mạng), sau đó chọn một tùy chọn cho [Chất lượng video]. Các tùy chọn như sau.
(Biểu tượng Cài đặt mạng), sau đó chọn một tùy chọn cho [Chất lượng video]. Các tùy chọn như sau.
Độ phân giải FPS Chất lượng video (tốc độ bit phát trực tuyến) Thấp Trung bình Cao Full HD 30 3 Mbps 4.5 Mbps 6 Mbps HD 30 1.5 Mbps 2.75 Mbps 4 Mbps - Có thể xảy ra nhiễu hoặc gián đoạn hình ảnh và âm thanh của video ở các tốc độ truyền thấp, chẳng hạn như khi phát trực tuyến ở nơi có chất lượng tín hiệu kém hoặc trong khi di chuyển. Trong trường hợp này, các cài đặt sau đây có thể cải thiện điều kiện video và âm thanh.
- Nhấn vào
 (Biểu tượng Cài đặt), sau đó chọn [HD] cho [Độ phân giải].
(Biểu tượng Cài đặt), sau đó chọn [HD] cho [Độ phân giải]. - Nhấn vào
 (Biểu tượng Cài đặt mạng), sau đó chọn [Thấp] cho [Chất lượng video].
(Biểu tượng Cài đặt mạng), sau đó chọn [Thấp] cho [Chất lượng video].
- Nhấn vào
- Để biết các cài đặt bổ sung của camera, hãy tham khảo chủ đề thích hợp được liệt kê trong “Chủ đề liên quan”.
