Sử dụng menu Game enhancer
Bằng cách mở menu Game enhancer trong khi chơi trò chơi, bạn có thể kiểm tra các điều kiện của thiết bị của mình, điều chỉnh mức độ sáng bằng cách kéo thanh trượt và thay đổi cài đặt.
- Trong khi chơi trò chơi, hãy nhấn vào
 (Biểu tượng nổi).
(Biểu tượng nổi).
- Trong menu mở ra, hãy nhấn và cấu hình các cài đặt mong muốn.
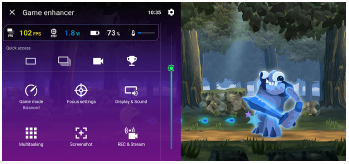
Cài đặt Game enhancer
-
 (Biểu tượng Cài đặt Game enhancer)
(Biểu tượng Cài đặt Game enhancer)
Bạn có thể chuyển loại menu Game enhancer, gán một hành động Game enhancer được sử dụng trong trò chơi cho nút chụp và chọn Kiểu Chế độ trò chơi.
-
[Chế độ trò chơi]
Bạn có thể kiểm tra các điều kiện của thiết bị của mình hoặc chọn một chế độ bằng cách nhấn vào từng tab ở phía trên màn hình [Chế độ trò chơi].
Trong chế độ [Pin], [Ưu tiên như nhau] hoặc [Hiệu suất], các cài đặt chuyển sang màu xám sẽ tự động được áp dụng làm giá trị được điều chỉnh. Để tạo điều kiện chơi trò chơi lý tưởng của bạn bằng cách tinh chỉnh tất cả các cài đặt, hãy chọn [Tùy chỉnh].
Các cài đặt cho [Điều khiển nguồn H.S.], [Giải phóng RAM] và [Tối ưu hóa vùng cảm ứng] được chia sẻ giữa các chế độ. Bạn có thể thay đổi cài đặt cho từng trò chơi.
-
[Cài đặt Điểm trọng tâm]
Tập trung vào trò chơi của bạn bằng cách chặn các thông báo và cuộc gọi đến, đồng thời tắt nút chụp, Cảm biến bên và các cài đặt khác có thể ảnh hưởng đến quá trình chơi trò chơi.
-
[Màn hình & Âm thanh]
Bạn có thể đặt trước tối đa 4 cài đặt cho mỗi cài đặt về chất lượng hình ảnh và âm thanh. Bằng cách chọn đặt trước tùy theo tình huống chơi trò chơi của bạn, bạn có thể áp dụng các cài đặt thích hợp.
Nhấn vào
 (Biểu tượng Quay lại) hoặc
(Biểu tượng Quay lại) hoặc  (Biểu tượng Chuyển tiếp) ở phía trên cùng của màn hình để chọn đặt trước mà bạn muốn cài đặt.
(Biểu tượng Chuyển tiếp) ở phía trên cùng của màn hình để chọn đặt trước mà bạn muốn cài đặt. -
[Đa nhiệm]
Bạn có thể tìm kiếm thông tin trò chơi bằng cách hiển thị tab [WEB] hoặc tab [YouTube].
Bạn cũng có thể mở ứng dụng trong cửa sổ bật lên bằng cách chọn ứng dụng trong tab [ỨNG DỤNG]. Nhấn vào cửa sổ bật lên để hiển thị các biểu tượng hoạt động.
-
[Ảnh chụp màn hình]
Bạn có thể chụp ảnh màn hình của màn hình được hiển thị và tùy chỉnh cài đặt ảnh chụp màn hình liên tục. Bạn cũng có thể đặt để chụp ảnh màn hình bằng nút chụp bằng cách nhấn vào
 (Biểu tượng Cài đặt Game enhancer).
(Biểu tượng Cài đặt Game enhancer). -
[QUAY và Phát trực tuyến]
-
 (Ghi): Quay video màn hình chơi trò chơi của bạn với âm thanh trò chơi, giọng nói và khuôn mặt của người chơi hiển thị trên màn hình của bạn.
(Ghi): Quay video màn hình chơi trò chơi của bạn với âm thanh trò chơi, giọng nói và khuôn mặt của người chơi hiển thị trên màn hình của bạn. -
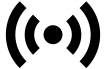 (Phát trực tiếp): Bạn có thể phát trực tiếp trò chơi của mình. Bạn cũng có thể thay đổi cài đặt phát trực tiếp.
(Phát trực tiếp): Bạn có thể phát trực tiếp trò chơi của mình. Bạn cũng có thể thay đổi cài đặt phát trực tiếp. -
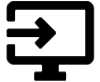 (Card thu tín hiệu): Bạn có thể chọn cài đặt video và âm thanh để xuất ra thiết bị bên ngoài được kết nối với thiết bị của bạn bằng cáp USB.
(Card thu tín hiệu): Bạn có thể chọn cài đặt video và âm thanh để xuất ra thiết bị bên ngoài được kết nối với thiết bị của bạn bằng cáp USB.
-
Chú ý
- Tùy thuộc vào ứng dụng được hiển thị hoặc thông số kỹ thuật của thiết bị bên ngoài được kết nối, tín hiệu video có thể không xuất ra theo cài đặt trong
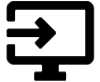 (Card thu tín hiệu) trên thiết bị của bạn.
(Card thu tín hiệu) trên thiết bị của bạn.
Gợi ý
- Trong menu Game enhancer với
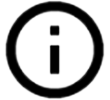 (Nút Hiển thị chi tiết) ở bên phải phía trên của màn hình, hãy nhấn
(Nút Hiển thị chi tiết) ở bên phải phía trên của màn hình, hãy nhấn 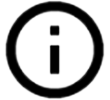 (Nút Hiển thị chi tiết) để xem mô tả về cài đặt.
(Nút Hiển thị chi tiết) để xem mô tả về cài đặt. - Bạn có thể kéo và di chuyển
 (Biểu tượng nổi) hoặc
(Biểu tượng nổi) hoặc 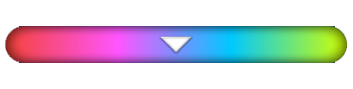 (Thanh kéo xuống) được hiển thị trong khi chơi trò chơi đến vị trí mong muốn.
(Thanh kéo xuống) được hiển thị trong khi chơi trò chơi đến vị trí mong muốn. - Chế độ STAMINA bị tắt trong khi bạn sử dụng ứng dụng Game enhancer. Nếu bạn muốn ưu tiên cho tuổi thọ pin, hãy nhấn vào
 (Biểu tượng nổi) trong khi chơi trò chơi, sau đó nhấn vào [Chế độ trò chơi] > [Pin].
(Biểu tượng nổi) trong khi chơi trò chơi, sau đó nhấn vào [Chế độ trò chơi] > [Pin]. - Bạn có thể điều chỉnh đầu ra cài đặt video và âm thanh cho thiết bị bên ngoài được kết nối với thiết bị của bạn bằng cáp USB trong menu Cài đặt. Tìm và nhấn vào [Cài đặt] > [Kết nối thiết bị] > [Lựa chọn ưu tiên về kết nối] > [Video] hoặc [Âm thanh] trong danh mục [Đầu ra bên ngoài qua USB].
-
Để thay đổi cài đặt [Loại menu], [Kiểu Chế độ trò chơi] và [Phím tắt HWB] cho tất cả trò chơi đã thêm trước đó, trên màn hình chính sau khi khởi chạy ứng dụng Game enhancer, hãy nhấn vào
 (Biểu tượng Cài đặt Game enhancer) > [Loại menu mặc định], [Chế độ trò chơi mặc định] hoặc [Phím tắt HWB mặc định] > [Nhấn nút chụp], sau đó chọn một tùy chọn và nhấn vào [ÁP DỤNG].
(Biểu tượng Cài đặt Game enhancer) > [Loại menu mặc định], [Chế độ trò chơi mặc định] hoặc [Phím tắt HWB mặc định] > [Nhấn nút chụp], sau đó chọn một tùy chọn và nhấn vào [ÁP DỤNG].
