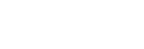A szoftver Android 11 verzióra frissítése utáni módosítások
A szoftver Android 11 verzióra frissítése után a meglévő funkciók is változtatásokon estek át. Az alábbiakban bemutatunk néhány példát a készülék Android 11 verzióra frissítése után tapasztalható főbb változásokból.
Ez a Súgóútmutató nem ismerteti az összes Android 11-funkciót. A Súgóútmutató által ismertetett funkciók, beállítások és képernyőelemek eltérhetnek a ténylegesektől a készülék Android 11 verzióra frissítése után.
A készülék képernyőjének felvétele
- Húzza lefelé az állapotsort kétszer, majd koppintson a Gyors beállítások panelen a
 (Képernyő rögzítése ikon) lehetőségre.
(Képernyő rögzítése ikon) lehetőségre.
Ha a
 (Képernyő rögzítése ikon) nem található, csúsztassa el balra a Gyors beállítások panelt.
(Képernyő rögzítése ikon) nem található, csúsztassa el balra a Gyors beállítások panelt.Ha a Gyors beállítások panelen nem találja az ikont, koppintson a
 (Szerkesztés ikon) lehetőségre, majd húzza át a
(Szerkesztés ikon) lehetőségre, majd húzza át a  (Képernyő rögzítése ikon) elemet a képernyő felső részére.
(Képernyő rögzítése ikon) elemet a képernyő felső részére. - A képernyőről készült felvételt a képernyőn látható utasításokat követve tudja elindítani.
A felvétel leállításához húzza lefelé az állapotsort, és koppintson a Képernyőrögzítő értesítésre.
Megjegyzés
- A Képernyőrögzítő és egyéb alkalmazások hasonló funkciói nem használhatók a Játékoptimalizáló alkalmazás [Képernyőfelvétel] vagy [Felvétel] funkciójával egy időben.
A Játékoptimalizáló új funkciói
Játékikonok tárolása
A Saját játékok menüben az összes játékalkalmazást együtt tárolhatja és kezelheti. A Játékoptimalizáló alkalmazás képernyőjén tárolt játékikonok a kezdőképernyőről vagy az alkalmazásmenüből nem láthatók.
A funkció használatához koppintson a  (Beállítások ikon) (A) elemre, és kapcsolja be a [Játékikonok tárolása] kapcsolót.
(Beállítások ikon) (A) elemre, és kapcsolja be a [Játékikonok tárolása] kapcsolót.
A funkció bekapcsolásához ellenőrizze, hogy még az [Xperia kezdőképernyő] van-e kiválasztva kezdőképernyőként, és a  (Játékoptimalizáló ikon) megjelenik-e a kezdőképernyőn.
(Játékoptimalizáló ikon) megjelenik-e a kezdőképernyőn.
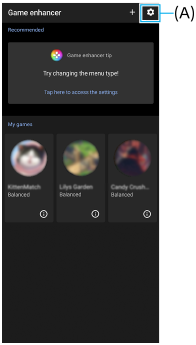
Külső monitor alkalmazás
A Külső monitor alkalmazás hasznos lehet az alábbi esetekben:
- Az Xperia nagy felbontású kijelzője jól használható egy fényképezőgép képernyőjeként vagy másodlagos képernyőjeként.
- Az okostelefon képernyőjén csippentéssel vagy széthúzással nagyítva vagy kicsinyítve élesítheti a témát.
- A Fényerő módosítása funkcióval megkeresheti a legjobb világítást az eltérő felvételi körülmények között.

-
A Külső monitor alkalmazás elindításához koppintson a
 (Külső monitor ikon) elemre.
(Külső monitor ikon) elemre.Ha a
 (Külső monitor ikon) nincs az alkalmazástálcán, koppintson a [Beállítások] > [Eszközkapcsolat] > [Kapcsolati beállítások] lehetőségre, majd a [Külső monitor] kapcsolóra.
(Külső monitor ikon) nincs az alkalmazástálcán, koppintson a [Beállítások] > [Eszközkapcsolat] > [Kapcsolati beállítások] lehetőségre, majd a [Külső monitor] kapcsolóra. -
Csatlakoztasson egy videoeszközt.
Ha a kimenetet az Xperia készülékre akarja küldeni USB Type-C kábelen keresztül, csatlakoztasson egy USB Video Class (UVC) szabványt támogató videoeszközt.
Megjegyzés
- A videoeszköznek támogatnia kell az USB Video Class (UVC) kimenetet.
SIM-kártya-beállítások
A SIM-kártya- és mobilhálózati beállítások menürendszere megváltozott.
SIM-kártya-beállítás képernyő
- Egyetlen SIM-kártya használata esetén:
A SIM-kártya beállításához koppintson ide: [Beállítások] > [Hálózat és internet] > [Mobilhálózat].
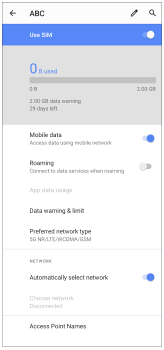
- Két SIM-kártya használata esetén:
Koppintson ide: [Beállítások] > [Hálózat és internet], majd koppintson annak a SIM-kártyának a nevére, amelynek funkcióit be akarja állítani.
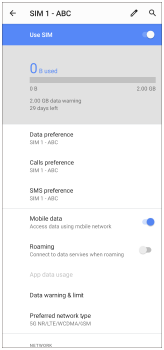
Tipp
- Ha az egyik SIM-kártyát a hívásokhoz állítja be, a másik SIM-kártyát pedig az adatkommunikációhoz, akkor előfordulhat, hogy telefonbeszélgetés közben nem éri el az internetet. Ha ez a helyzet áll fenn, kapcsolja be a hívásokhoz használt SIM-kártya esetében az [Adathasználat hívások közben] kapcsolót. Így a hívások közben is működik az adatkommunikáció.
A dupla SIM elérhetőség funkció beállítása (csak két SIM-kártya esetén)
Indítsa el a Telefon alkalmazást, majd koppintson a 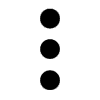 (Több ikon) > [Beállítások] > [Telefonos fiókok] > [Dupla SIM elérhetőség] lehetőségre.
(Több ikon) > [Beállítások] > [Telefonos fiókok] > [Dupla SIM elérhetőség] lehetőségre.