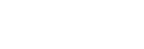Apertura dell'app Cinema Pro
- Trovare e sfiorare
 (Icona di Cinema Pro).
(Icona di Cinema Pro).
Schermata Home di Cinema Pro
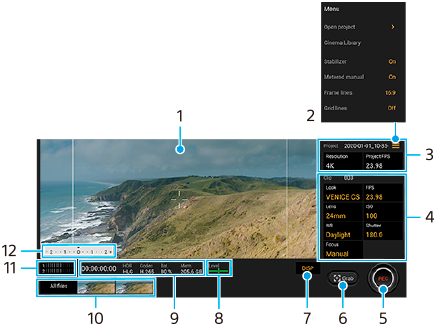
Suggerimento
-
Sfiorare i parametri arancioni per cambiare le impostazioni.
-
Mirino
-
icona Menu – Sfiorare per aprire il menu.
- Sfiorare [Apri progetto] per aprire un progetto esistente oppure per creare un progetto nuovo.
- Sfiorare [Cinema Library] per avviare l'app Cinema Library. È possibile aprire un progetto esistente o guardare un filmato creato.
- Sfiorare [Stabilizz.] per attivare o disattivare la funzione di stabilizzazione.
- Sfiorare [Misuraz. man.] per mostrare o nascondere Misuraz. man. Misuraz. man. viene visualizzata con un indicatore di misurazione esposizione nel mirino.
- Sfiorare ripetutamente [Linee inquadr.] per visualizzare e selezionare varie proporzioni.
- Sfiorare [Griglia] per visualizzare e bilanciare la composizione.
- Sfiorare [Livella] per attivare o disattivare l’indicatore di livellamento.
- Sfiorare [Calibraz. Livella] per tarare lo standard per il piano orizzontale per correggere le deviazioni nella direzione di inclinazione.
- Sfiorare [Filtro per il vento intelligente] per ridurre il rumore del vento.
- Sfiorare [Assegna tasto Fotocamera] per usare il tasto Fotocamera come un tasto REC o un tasto Cattura. Quando è selezionato [Registra], è possibile avviare la registrazione premendo il tasto Fotocamera anche se è aperta una finestra di dialogo di impostazione.
- Sfiorare [Assegna tasti Volume] per utilizzare il tasto Volume come un tasto REC o per attivare il tasto Volume per l'app Cinema Pro. Quando è selezionato [Registra], è possibile avviare la registrazione premendo il tasto Volume anche se è aperta una finestra di dialogo di impostazione.
- Sfiorare [Pos. puls. Reg.] per cambiare la posizione del tasto REC e del tasto Cattura.
-
Impostazioni di Progetto
Sfiorare un parametro arancione per regolare la risoluzione e la frequenza di fotogrammi dell'intero progetto o dei videoclip. È possibile modificare le impostazioni del progetto prima di registrare il primo videoclip.
-
Impostazioni di Clip – Parametri da regolare per ciascun videoclip.
- Sfiorare [Look] per regolare l'atmosfera del videoclip.
- Sfiorare [FPS] per regolare la frequenza di fotogrammi. Selezionare [120fps] per registrare un video al rallentatore.
- Sfiorare [Obiettivo] per selezionare un obiettivo.
- Sfiorare [ISO] per regolare il valore ISO. Sfiorare [Auto] quando è arancione per regolare automaticamente il valore ISO appropriato.
- Sfiorare [BB] per regolare il bilanciamento del bianco. È possibile utilizzare gli slider per regolare il bilanciamento del bianco.Sfiorare [Ripristina] per ripristinare i valori dello slider per l'impostazione selezionata.
Per regolare il bilanciamento del bianco in base a un'area bianca selezionata, selezionare [Personalizza], sfiorare [Imposta], reggere il dispositivo in modo che l'area bianca copra completamente il riquadro al centro, quindi sfiorare nuovamente [Imposta].
Se si seleziona [Auto], è possibile impostare se bloccare le impostazioni del bilanciamento del bianco. - Sfiorare [Otturatore] per regolare la velocità dell'otturatore. Sfiorare [Auto] quando è arancione per regolare automaticamente la velocità dell'otturatore appropriata.
- Sfiorare [Messa a fuoco] per regolare la messa a fuoco. Sfiorare [AF] o [MF] per cambiare la modalità di messa a fuoco tra automatica e manuale. Quando la modalità di messa a fuoco è impostata su manuale, è possibile regolare gli indicatori di messa a fuoco e la velocità di messa a fuoco sfiorando
 (Icona Impostazioni). Quando la modalità di messa a fuoco è impostata su automatica, è possibile specificare l'area di messa a fuoco sfiorando il mirino.
(Icona Impostazioni). Quando la modalità di messa a fuoco è impostata su automatica, è possibile specificare l'area di messa a fuoco sfiorando il mirino.
-
Sfiorare per avviare o interrompere la registrazione.
-
Sfiorare per acquisire il fotogramma corrente come immagine statica.
-
Sfiorare per nascondere o visualizzare le linee dell’inquadratura, le linee della griglia e Misuraz. man.
-
Indicatore di livellamento
L’indicatore di livellamento consente di misurare l’angolazione del dispositivo e mantenere l’immagine orizzontale. Quando il dispositivo rileva di essere livellato, l’indicatore di livellamento diventa verde.
-
Indicazioni sullo stato
-
- Sfiorare un'anteprima per visualizzare un videoclip o un’immagine statica.Scorrere verso sinistra o destra per vedere il videoclip o l’immagine statica precedenti o successivi.
- Sfiorare [Tutti i file] per visualizzare un videoclip o un’immagine statica che non è nella visualizzazione delle anteprime.Mentre si guarda un videoclip o un’immagine statica, scorrere verso sinistra o destra per vedere quelli precedenti o successivi.
- È possibile acquisire un’immagine statica dal video sfiorando
 (Icona Modifica video) durante la riproduzione. Sfiorare
(Icona Modifica video) durante la riproduzione. Sfiorare 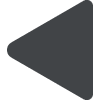 (Pulsante Indietro) per tornare alla schermata Home di Cinema Pro.
(Pulsante Indietro) per tornare alla schermata Home di Cinema Pro.
-
Sfiorare per cambiare il livello audio.
-
Misuraz. man.
Misuraz. man. indica la sottoesposizione/sovraesposizione.