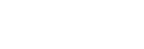Cambiamenti dopo l'aggiornamento del software ad Android 12
In aggiunta all'aggiornamento del software ad Android 12, sono state apportate alcune modifiche anche alle funzioni esistenti. I seguenti sono alcuni dei principali cambiamenti dopo l'aggiornamento del dispositivo ad Android 12.
Questa Guida non descrive tutte le caratteristiche e funzioni di Android 12. Alcune caratteristiche, funzioni, impostazioni ed elementi del design delle schermate potrebbero differire dal contenuto di questa Guida dopo l'aggiornamento del dispositivo ad Android 12.
Come acquisire una schermata
È possibile acquisire uno screenshot procedendo come segue.
-
Premere contemporaneamente il tasto per abbassare il volume (A) e il tasto di accensione (B).
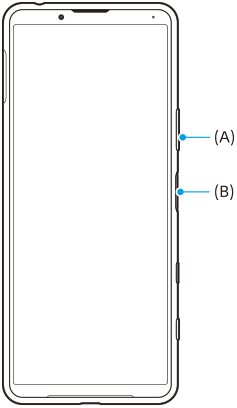
Nota
- L’acquisizione degli screenshot non è più possibile tenendo premuto a lungo il tasto di accensione.
Screenshot estesi
È possibile acquisire gli screenshot estesi delle schermate.
Nota
- Gli screenshot estesi sono disponibili se l’app supporta questa funzione.
-
Premere contemporaneamente il tasto per abbassare il volume e il tasto di accensione.
-
Sfiorare [Acquisisci di più].
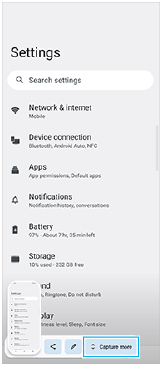
-
Trascinare la linea per regolare l’area dello screenshot, quindi sfiorare [Salva].
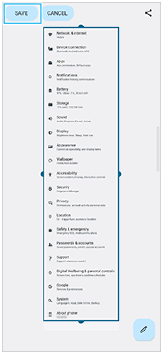
Modalità one-hand
Il metodo della modalità one-hand è cambiato dal ridurre l’intero schermo all’abbassarlo.
- Trovare e sfiorare [Impostazioni] > [Display] > [Modalità one-hand], quindi sfiorare l'interruttore [Usa modalità one-hand] per abilitare la funzione.
Per impostare altre opzioni, seguire le istruzioni visualizzate sullo schermo.
-
Per usare la modalità one-hand, sfiorare due volte
 (Pulsante Home).
(Pulsante Home). -
Per uscire dalla modalità one-hand, sfiorare nuovamente due volte
 (Pulsante Home) oppure sfiorare un punto qualsiasi sopra l’app.
(Pulsante Home) oppure sfiorare un punto qualsiasi sopra l’app.
Supporto per il formato immagine AVIF
Android 12 supporta ora il formato immagine AVIF. Il formato immagine AVIF offre una compressione migliore di altri formati con qualità dell’immagine fine.
Nuove funzioni di Photo Pro
[Suggerimenti] per accedere al sito Web dei suggerimenti per Photo Pro
[Suggerimenti] è stato aggiunto alle voci del [MENU].
Sfiorare [MENU] > [Configurazione] > [Suggerimenti] per andare al sito Web dei suggerimenti per Photo Pro.
Nuove funzioni di Cinema Pro
Sono stati aggiunti i seguenti menu.
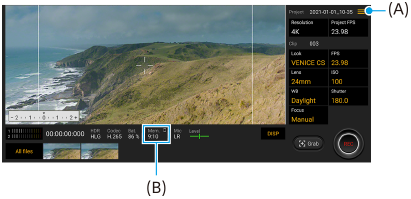
- Cambio dell’unità di visualizzazione della memoria rimanente (A)
La memoria rimanente (B) può essere visualizzata come il tempo registrabile rimanente. Sfiorare
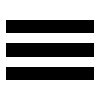 (Icona Menu) > [Form. mem. rim.] per cambiare l'unità di visualizzazione della memoria rimanente, tra il tempo registrabile rimanente e la capacità di memoria rimanente.
(Icona Menu) > [Form. mem. rim.] per cambiare l'unità di visualizzazione della memoria rimanente, tra il tempo registrabile rimanente e la capacità di memoria rimanente. - Accesso al sito Web dei suggerimenti per Cinema Pro (A)
Sfiorare
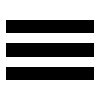 (Icona Menu) > [Suggerimenti] per accedere al sito Web dei suggerimenti per Cinema Pro.
(Icona Menu) > [Suggerimenti] per accedere al sito Web dei suggerimenti per Cinema Pro. - [Impostazioni audio] aggiuntive nel menu (A)
È possibile impostare [Filtro per il vento intelligente] e [Livello audio] nel menu [Impostazioni audio]. Sfiorare
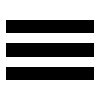 (Icona Menu) > [Impostazioni audio].
(Icona Menu) > [Impostazioni audio].
Nuove funzioni di Potenziatore gioco
Visualizzazione di un sito Web o utilizzo di altre app nel corso di un gioco
- Nel corso di un gioco, sfiorare
 (Icona mobile) > [Multitasking].
(Icona mobile) > [Multitasking]. -
Sfiorare [WEB], [YouTube] o [APP].
- Per tornare al menu, sfiorare
 (Pulsante Indietro).
(Pulsante Indietro). - Per ridurre a icona la finestra [Multitasking], sfiorare
 (Pulsante Riduci a icona).
(Pulsante Riduci a icona). - Quando si seleziona un'app in [APP], l'app si apre nella finestra pop-up.
Sfiorare la finestra pop-up per visualizzare le icone operative.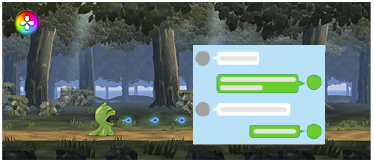
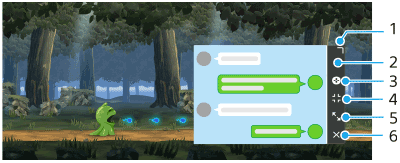
- Trascinare per ridimensionare la finestra.
- Trascinare per spostare la finestra.
- Visualizzare il menu Potenziatore gioco.
- Sfiorare per ridurre a icona la finestra. Per riaprire la finestra pop-up, sfiorare
 (Icona mobile) o
(Icona mobile) o 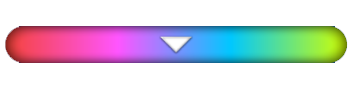 (Barra a discesa).
(Barra a discesa). - Sfiorare per ingrandire la finestra.
- Sfiorare per chiudere la finestra.
- Per tornare al menu, sfiorare
Assegnazione di azioni al tasto Fotocamera
È possibile assegnare al tasto Fotocamera un'azione di Potenziatore gioco da usare nel gioco. Fare riferimento all’argomento appropriato riportato in “Argomento correlato” per i dettagli.
Altre funzioni aggiornate
Accensione dello schermo con la pressione di un tasto
È possibile accendere lo schermo non solo premendo il tasto di accensione, ma anche premendo il tasto Fotocamera o il tasto Volume.
Per abilitare la funzione, sfiorare [Impostazioni] > [Sistema] > [Gesti], quindi sfiorare l'interruttore [Attivazione del display su pressione tasti].