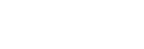Khởi động ứng dụng Cinema Pro
- Tìm và nhấn vào
 (Biểu tượng Cinema Pro).
(Biểu tượng Cinema Pro).
Màn hình chủ Cinema Pro
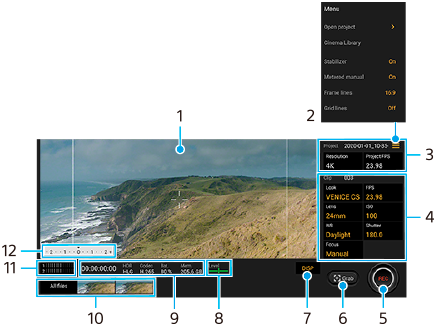
Gợi ý
-
Nhấn vào thông số màu da cam để thay đổi cài đặt.
-
Kính ngắm
-
Biểu tượng Menu – Nhấn để mở menu.
- Nhấn vào [Mở dự án] để mở dự án hiện có hoặc để tạo dự án mới.
- Nhấn vào [Cinema Library] để khởi động ứng dụng Cinema Library. Bạn có thể mở dự án hiện có hoặc xem đoạn phim đã tạo.
- Nhấn vào [Ko rung] để bật hoặc tắt chức năng ổn định.
- Nhấn vào [Hướng dẫn đo] để hiện hoặc ẩn Hướng dẫn đo. Hướng dẫn đo được hiển thị với chỉ báo đo sáng trên kính ngắm.
- Nhấn vào [Đường k.hình] nhiều lần để hiển thị và chọn từ nhiều tỷ lệ khung hình.
- Nhấn vào [Các đường lưới] để hiển thị và cân bằng thành phần.
- Nhấn vào [Cấp độ] để bật hoặc tắt thước đo cân bằng.
- Nhấn vào [H.chỉnh C.bằng] để hiệu chỉnh tiêu chuẩn của mặt phẳng ngang để chỉnh sửa lệch hướng theo hướng nghiêng.
- Nhấn vào [Bộ lọc gió thông minh] để giảm tiếng ồn của gió.
- Nhấn vào [Gán phím camera] để sử dụng phím camera làm nút REC hoặc nút Chụp. Khi chọn [Quay], bạn có thể bắt đầu quay bằng cách nhấn vào phím camera ngay cả khi hộp thoại cài đặt đang mở.
- Nhấn vào [Gán phím âm lượng] để sử dụng phím âm lượng làm nút REC hoặc để kích hoạt phím âm lượng cho ứng dụng Cinema Pro. Khi chọn [Quay], bạn có thể bắt đầu quay bằng cách nhấn vào phím âm lượng ngay cả khi hộp thoại cài đặt đang mở.
- Nhấn vào [Vị trí nút Quay] để thay đổi vị trí của nút REC và nút Chụp.
-
Dự án cài đặt
Nhấn vào thông số màu da cam để điều chỉnh độ phân giải và tốc độ khung hình của toàn dự án hoặc các video clip. Bạn chỉ có thể thay đổi cài đặt dự án trước khi quay video clip đầu tiên.
-
Cài đặt Clip – Thông số để điều chỉnh cho từng video clip.
- Nhấn vào [G.diện] để điều chỉnh môi trường xung quanh của video clip.
- Nhấn vào [FPS] để điều chỉnh tốc độ khung hình. Chọn [120fps] để quay video ở chế độ chuyển động chậm.
- Nhấn vào [Ống kính] để chọn một ống kính.
- Nhấn vào [ISO] điều chỉnh giá trị ISO. Nhấn vào [Tự động] khi nó là màu cam để tự động điều chỉnh giá trị ISO thích hợp.
- Nhấn vào [Cân bằng trắng] để điều chỉnh cân bằng trắng. Bạn có thể sử dụng các thanh trượt để điều chỉnh cân bằng trắng.Nhấn vào [Thiết lập lại] để thiết lập lại giá trị thanh trượt cho cài đặt đã chọn.
Để điều chỉnh cân bằng trắng theo vùng trắng đã chọn, chọn [Tùy chỉnh], nhấn vào [Đặt], giữ thiết bị của bạn sao cho vùng trắng bao phủ hoàn toàn khung ở giữa, sau đó nhấn vào [Đặt] một lần nữa.
Nếu chọn [Tự động], bạn có thể đặt xem có khóa cài đặt cân bằng trắng hay không. - Nhấn vào [Màn trập] để điều chỉnh tốc độ chụp. Nhấn vào [Tự động] khi nó là màu cam để tự động điều chỉnh tốc độ chụp thích hợp.
- Nhấn vào [Lấy nét] để điều chỉnh cài đặt lấy nét. Nhấn vào [AF] hoặc [MF] để chuyển chế độ lấy nét thành tự động hoặc thủ công. Khi chế độ lấy nét được đặt thành thủ công, bạn có thể điều chỉnh các điểm đánh dấu lấy nét và tốc độ kéo lấy nét bằng cách nhấn vào
 (Biểu tượng Cài đặt). Khi chế độ lấy nét được đặt thành tự động, bạn có thể chỉ định vùng lấy nét bằng cách nhấn vào kính ngắm.
(Biểu tượng Cài đặt). Khi chế độ lấy nét được đặt thành tự động, bạn có thể chỉ định vùng lấy nét bằng cách nhấn vào kính ngắm.
-
Nhấn để bắt đầu hoặc dừng quay.
-
Nhấn để chụp khung hình hiện tại làm hình ảnh tĩnh.
-
Nhấn để ẩn hoặc hiện các đường khung, đường lưới và Hướng dẫn đo.
-
Thước đo cân bằng
Thước đo cân bằng giúp bạn đo góc của thiết bị và giữ cho hình ảnh nằm ngang. Khi thiết bị của bạn cảm nhận được cân bằng, thước đo cân bằng sẽ chuyển sang màu xanh.
-
Biểu thị trạng thái
-
- Nhấn vào hình nhỏ để xem video clip hoặc hình ảnh tĩnh.Vuốt sang trái hoặc phải để xem video clip hoặc hình ảnh tĩnh trước đó hoặc kế tiếp.
- Nhấn vào [Tất cả tập tin] để xem video clip hoặc hình ảnh tĩnh không có ở dạng xem hình nhỏ.Trong khi xem video clip hoặc hình ảnh tĩnh, hãy vuốt sang trái hoặc phải để xem video/hình ảnh trước đó hoặc kế tiếp.
- Bạn có thể chụp hình ảnh tĩnh từ video bằng cách nhấn vào
 (Biểu tượng Chỉnh sửa video) trong khi đang phát. Nhấn vào
(Biểu tượng Chỉnh sửa video) trong khi đang phát. Nhấn vào 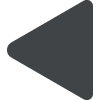 (Nút Trở về) để trở về màn hình chủ Cinema Pro.
(Nút Trở về) để trở về màn hình chủ Cinema Pro.
-
Nhấn để thay đổi mức âm thanh.
-
Hướng dẫn đo
Hướng dẫn đo chỉ ra việc thiếu sáng/thừa sáng.