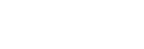Những thay đổi sau khi cập nhật phần mềm lên Android 11
Bên cạnh bản cập nhật của phần mềm lên Android 11, các chức năng hiện có cũng có một số thay đổi. Phần sau đây là một số thay đổi chính sau khi cập nhật thiết bị của bạn lên Android 11.
Hướng dẫn Trợ giúp này không mô tả toàn bộ tính năng và chức năng của Android 11. Một số tính năng, chức năng, cài đặt và yếu tố của thiết kế màn hình có thể khác với nội dung của Hướng dẫn Trợ giúp này sau khi cập nhật thiết bị của bạn lên Android 11.
Ghi lại màn hình thiết bị của bạn
- Hãy kéo thanh trạng thái xuống dưới hai lần và nhấn vào
 (Biểu tượng Ghi lại nội dung trên màn hình) trong bảng Cài đặt nhanh.
(Biểu tượng Ghi lại nội dung trên màn hình) trong bảng Cài đặt nhanh.
Nếu bạn không thể tìm thấy
 (Biểu tượng Ghi lại nội dung trên màn hình), hãy vuốt bảng Cài đặt nhanh sang trái.
(Biểu tượng Ghi lại nội dung trên màn hình), hãy vuốt bảng Cài đặt nhanh sang trái.Nếu bạn không thể tìm thấy biểu tượng trong bảng Cài đặt nhanh, hãy nhấn vào
 (Chỉnh sửa), sau đó kéo và thả
(Chỉnh sửa), sau đó kéo và thả  (Biểu tượng Ghi lại nội dung trên màn hình) vào phần trên của màn hình.
(Biểu tượng Ghi lại nội dung trên màn hình) vào phần trên của màn hình. - Làm theo hướng dẫn trên màn hình để bắt đầu ghi màn hình.
Để dừng ghi, hãy kéo thanh trạng thái xuống dưới và nhấn vào thông báo ứng dụng Trình ghi màn hình.
Chú ý
- Không thể sử dụng ứng dụng Trình ghi màn hình này và các chức năng tương tự do các ứng dụng khác cung cấp cùng lúc với chức năng [Ảnh chụp màn hình] hoặc chức năng [Ghi] của ứng dụng Game enhancer.
Các tính năng mới của Game enhancer
Lưu trữ các biểu tượng trò chơi
Bạn có thể lưu trữ và quản lý tất cả các ứng dụng trò chơi cùng nhau trong Trò chơi của tôi. Các biểu tượng trò chơi mà bạn lưu trữ trên màn hình ứng dụng Game enhancer sẽ bị ẩn khỏi Màn hình chủ và ngăn kéo ứng dụng.
Để sử dụng chức năng này, hãy nhấn vào  (Biểu tượng Cài đặt) (A) và bật công tắc [Lưu trữ các biểu tượng trò chơi].
(Biểu tượng Cài đặt) (A) và bật công tắc [Lưu trữ các biểu tượng trò chơi].
Đảm bảo rằng bạn chưa thay đổi Màn hình chủ từ [Màn hình Chính Xperia] và  (Biểu tượng Game enhancer) được đặt trên Màn hình chủ để bật chức năng này.
(Biểu tượng Game enhancer) được đặt trên Màn hình chủ để bật chức năng này.
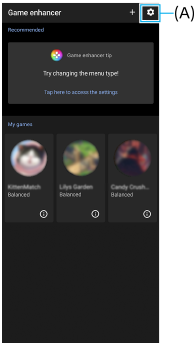
Ứng dụng Màn hình ngoài
Ứng dụng Màn hình ngoài có thể trợ giúp bạn trong những trường hợp sau đây:
- Tận dụng màn hình độ phân giải cao của Xperia của bạn bằng cách sử dụng màn hình đó làm màn hình camera hoặc màn hình phụ.
- Đảm bảo đối tượng chụp được lấy nét bằng cách chụm hoặc mở hai ngón tay trên màn hình điện thoại thông minh để phóng to hoặc thu nhỏ.
- Tìm giá trị ánh sáng tốt nhất trong nhiều môi trường chụp bằng chức năng điều chỉnh Độ sáng.

-
Tìm và nhấn vào
 (Biểu tượng màn hình ngoài) để khởi chạy ứng dụng Màn hình ngoài.
(Biểu tượng màn hình ngoài) để khởi chạy ứng dụng Màn hình ngoài.Nếu
 (Biểu tượng màn hình ngoài) không có trong khay chứa ứng dụng, hãy tìm và nhấn vào [Cài đặt] > [Kết nối thiết bị] > [Tùy chọn kết nối], sau đó nhấn vào nút chuyển [Màn hình ngoài].
(Biểu tượng màn hình ngoài) không có trong khay chứa ứng dụng, hãy tìm và nhấn vào [Cài đặt] > [Kết nối thiết bị] > [Tùy chọn kết nối], sau đó nhấn vào nút chuyển [Màn hình ngoài]. -
Kết nối thiết bị video.
Kết nối thiết bị video hỗ trợ đầu ra USB Video Class (UVC) với Xperia của bạn bằng cáp USB Type-C.
Chú ý
- Thiết bị video phải hỗ trợ đầu ra USB Video Class (UVC).
Cài đặt thẻ SIM
Cấu trúc menu cho cài đặt thẻ SIM và cài đặt mạng di động đã thay đổi.
Màn hình cài đặt thẻ SIM
- Khi sử dụng một thẻ SIM:
Tìm và nhấn vào [Cài đặt] > [Mạng và Internet] > [Mạng di động] để đặt thẻ SIM.
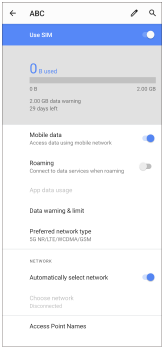
- Khi sử dụng hai thẻ SIM:
Tìm và nhấn vào [Cài đặt] > [Mạng và Internet], sau đó nhấn vào tên của thẻ SIM có các chức năng bạn muốn đặt.
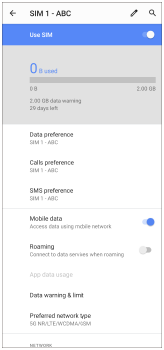
Gợi ý
- Nếu bạn đặt một thẻ SIM để gọi điện và thẻ SIM còn lại để truyền thông dữ liệu, bạn có thể không truy cập được Internet trong khi nói chuyện trên điện thoại. Trong trường hợp này, hãy bật nút chuyển [Dữ liệu trong lúc gọi] của thẻ SIM để gọi điện. Bây giờ bạn sẽ có thể thực hiện truyền thông dữ liệu ngay cả trong cuộc gọi.
Cài đặt chức năng Khả năng kết nối SIM kép (chỉ khi sử dụng hai thẻ SIM)
Khởi chạy ứng dụng Điện thoại, sau đó nhấn vào 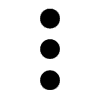 (Biểu tượng Chỉnh thêm) > [Cài đặt] > [Tài khoản gọi] > [Khả năng kết nối SIM kép].
(Biểu tượng Chỉnh thêm) > [Cài đặt] > [Tài khoản gọi] > [Khả năng kết nối SIM kép].