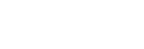Utilización del Optimizador de juegos durante la reproducción
Puede personalizar varios ajustes mientras juega.
- Puntee
 (Icono flotante) mientras esté jugando.
(Icono flotante) mientras esté jugando.
- En el menú que se abre, puntee y configure los ajustes deseados.
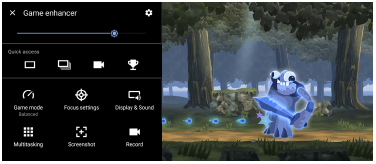
- [Modo de juego]: Seleccione una opción para optimizar su dispositivo para videojuegos entre [Rendimiento preferido], [Equilibrado], [Tiempo de batería preferido] y [Personalizado].
Si selecciona [Personalizado], puntee (Icono de ajustes) para personalizar los ajustes. Puntee [Vista previa] para personalizar los ajustes mientras prueba los controles del juego real. También puede arrastrar y mover la ventana de ajustes hasta la posición deseada.
(Icono de ajustes) para personalizar los ajustes. Puntee [Vista previa] para personalizar los ajustes mientras prueba los controles del juego real. También puede arrastrar y mover la ventana de ajustes hasta la posición deseada.
También puede ajustar los elementos siguientes.- [Optimizar área táctil]: Restrinja el área táctil en el modo de paisaje.
- [Control de alimentación de H.S.]: Limite las reducciones del rendimiento y la degradación de la batería causada por el recalentamiento del dispositivo durante la carga. Mientras la aplicación Optimizador de juegos esté funcionando, la batería no se cargará si [Control de alimentación de H.S.] está activado.
- [Ajustes de concentración]: Céntrese en su juego bloqueando todas las notificaciones, las llamadas entrantes, la tecla de la cámara y otros ajustes que puedan comprometer la partida.
- [Pantalla y sonido]: Ajuste los colores, los efectos de visualización del contenido visualizado y los sonidos mientras juega.
- [Multitarea]: Vea un sitio web o utilice otras aplicaciones. Puede buscar información de estrategia mientras esté jugando a un juego.
- [Captura de pantalla]: Tome una captura de pantalla. También puede hacer una ráfaga de capturas de pantalla y capturar un momento decisivo en un juego.
- [Grabar]: Grabe y comparta su jugabilidad, su rostro y comentarios.
- [Modo de juego]: Seleccione una opción para optimizar su dispositivo para videojuegos entre [Rendimiento preferido], [Equilibrado], [Tiempo de batería preferido] y [Personalizado].
Cambiar el tipo de menú
El tipo de menú se puede alternar entre  (Barra desplegable) y
(Barra desplegable) y  (Icono flotante).
(Icono flotante).
- Puntee
 (Icono flotante) >
(Icono flotante) >  (Icono de ajustes de Optimizador de juegos) > [Tipo de menú] y seleccione una opción.
(Icono de ajustes de Optimizador de juegos) > [Tipo de menú] y seleccione una opción.
Ver un sitio web o utilizar otras aplicaciones mientras juega
- Puntee
 (Icono flotante) > [Multitarea] mientras esté jugando.
(Icono flotante) > [Multitarea] mientras esté jugando. -
Puntee [WEB], [YouTube] o [Aplicaciones].
- Para minimizar la ventana [Multitarea], puntee
 (Botón de minimizar).
(Botón de minimizar). - Para volver al menú, puntee
 (Botón Atrás).
(Botón Atrás). - Cuando seleccione una aplicación en [Aplicaciones], la aplicación se abrirá en la ventana emergente.
Puntee la ventana emergente para mostrar los iconos de funcionamiento.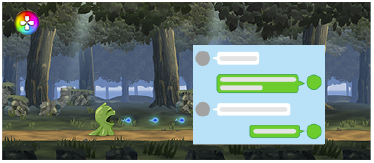
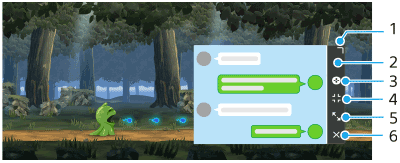
- Arrastre para cambiar el tamaño de la ventana.
- Arrastre para mover la ventana.
- Visualice el menú del Optimizador de juegos.
- Puntee para minimizar la ventana.
Para volver a abrir la ventana emergente, puntee (Icono flotante) o despliegue
(Icono flotante) o despliegue  (Barra desplegable).
(Barra desplegable).
Si cambia a otra pantalla, tal como la Pantalla de inicio, mientras la ventana está minimizada, la aplicación se mostrará como un icono. - Puntee para maximizar la ventana.
Para devolver la ventana a su tamaño anterior, puntee (Icono de volver al tamaño anterior) mientras la ventana está maximizada.
(Icono de volver al tamaño anterior) mientras la ventana está maximizada. - Puntee para cerrar la ventana.
- Para minimizar la ventana [Multitarea], puntee
Ajustar los colores del contenido mostrado
Puede preestablecer hasta 4 ajustes para [Ajustes de calidad de imagen]. Al seleccionar un ajuste preestablecido en función de su situación de juego, puede aplicar los ajustes apropiados.
- Puntee
 (Icono flotante) > [Pantalla y sonido] mientras esté jugando.
(Icono flotante) > [Pantalla y sonido] mientras esté jugando. - Puntee [Ajustes de calidad de imagen].
- Puntee < o > en la parte superior central de la pantalla del menú para seleccionar el ajuste preestablecido que desee y, a continuación, establezca las opciones.
- [Modo de imagen] y [Aumentador de L-γ]: Puntee para seleccionar una opción.
- [Balance Blanco]: Arrastre el control deslizante para establecer el valor.
- Para cambiar el nombre de un ajuste preestablecido, puntee
 (Icono de editar) (máximo de 4 caracteres).
(Icono de editar) (máximo de 4 caracteres).
Ajustar el sonido mediante el ecualizador de audio
Puede preestablecer hasta 4 ajustes para [Ecualizador de audio]. Al seleccionar un ajuste preestablecido en función de su situación de juego, puede aplicar los ajustes apropiados.
- Puntee
 (Icono flotante) > [Pantalla y sonido] mientras esté jugando.
(Icono flotante) > [Pantalla y sonido] mientras esté jugando. - Puntee el interruptor [Ecualizador de audio] para habilitar el ajuste.
- Puntee < o > en la parte superior central de la pantalla del menú para seleccionar el ajuste preestablecido que desee y, a continuación, ajuste el valor de cada frecuencia.
- Para cambiar el nombre de un ajuste preestablecido, puntee
 (Icono de editar) (máximo de 4 caracteres).
(Icono de editar) (máximo de 4 caracteres). - Los valores solo se pueden ajustar cuando el interruptor [Ecualizador de audio] esté activado.
- Para cambiar el nombre de un ajuste preestablecido, puntee
Mejorar la calidad del sonido del micrófono al chatear con voz
La otra persona oirá su voz más claramente durante el chat de voz. Configure el ajuste según el tipo de micrófono. Esta función solo funciona cuando hay conectados unos auriculares a la toma de audio de 3,5 mm del dispositivo.
- Puntee
 (Icono flotante) > [Pantalla y sonido] mientras esté jugando.
(Icono flotante) > [Pantalla y sonido] mientras esté jugando. - En [Optimizar micrófono de V.C.] seleccione una opción.
Sugerencia
- En el menú con
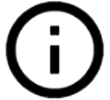 (Botón de mostrar detalles) en la parte superior derecha de la pantalla, puntee
(Botón de mostrar detalles) en la parte superior derecha de la pantalla, puntee 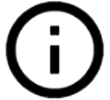 (Botón de mostrar detalles) para ver descripciones de los ajustes.
(Botón de mostrar detalles) para ver descripciones de los ajustes. - Puede arrastrar y mover
 (Icono flotante) a la posición deseada, como por ejemplo el borde de la pantalla.
(Icono flotante) a la posición deseada, como por ejemplo el borde de la pantalla. - El modo STAMINA se desactiva mientras utiliza la aplicación Optimizador de juegos. Si desea dar prioridad a la duración de la batería, ajuste [Modo de juego] a [Tiempo de batería preferido].