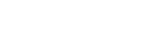Cambiamenti dopo l’aggiornamento del software ad Android 13
In aggiunta all’aggiornamento del software ad Android 13, sono state apportate alcune modifiche anche alle funzioni esistenti. I seguenti sono alcuni dei principali cambiamenti dopo l’aggiornamento del dispositivo ad Android 13.
Questa Guida non descrive tutte le caratteristiche e funzioni di Android 13. Alcune caratteristiche, funzioni, impostazioni ed elementi del design delle schermate potrebbero differire dal contenuto di questa Guida dopo l’aggiornamento del dispositivo ad Android 13.
Nuovo blocco schermo
Sul blocco schermo sono visualizzate le seguenti icone. È possibile accedere facilmente a tutte le funzioni dal blocco schermo toccando e tenendo premute le icone.
Nota
- Il metodo di utilizzo delle icone nel blocco schermo è cambiato dallo scorrimento al toccare e tenere premuto.
-
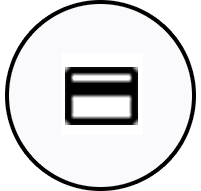 (Icona Wallet) viene visualizzato se si installa un’app di pagamento NFC e si configurano le impostazioni appropriate.
(Icona Wallet) viene visualizzato se si installa un’app di pagamento NFC e si configurano le impostazioni appropriate.È possibile mostrare o nascondere
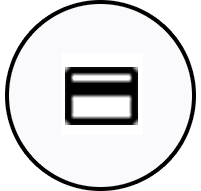 (Icona Wallet) sul blocco schermo. Trovare e sfiorare [Impostazioni] > [Display] > [Preferenze schermata di blocco], quindi sfiorare l’interruttore [Mostra Wallet].
(Icona Wallet) sul blocco schermo. Trovare e sfiorare [Impostazioni] > [Display] > [Preferenze schermata di blocco], quindi sfiorare l’interruttore [Mostra Wallet]. -
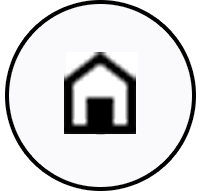 (Icona Controllo dei dispositivi) viene visualizzato sul blocco schermo se si installa un’app di controllo dispositivo e si configurano le impostazioni appropriate.
(Icona Controllo dei dispositivi) viene visualizzato sul blocco schermo se si installa un’app di controllo dispositivo e si configurano le impostazioni appropriate.È possibile mostrare o nascondere
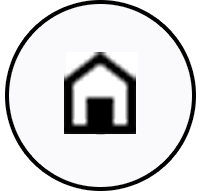 (Icona Controllo dei dispositivi) sul blocco schermo. Trovare e sfiorare [Impostazioni] > [Display] > [Preferenze schermata di blocco], quindi sfiorare l’interruttore [Mostra controlli dei dispositivi].
(Icona Controllo dei dispositivi) sul blocco schermo. Trovare e sfiorare [Impostazioni] > [Display] > [Preferenze schermata di blocco], quindi sfiorare l’interruttore [Mostra controlli dei dispositivi].
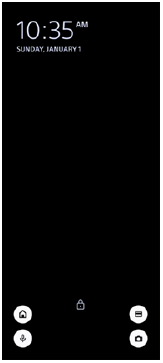
Suggerimento
- È possibile controllare un dispositivo esterno connesso senza sbloccare il proprio dispositivo. Trovare e sfiorare [Impostazioni] > [Display] > [Preferenze schermata di blocco], quindi sfiorare l’interruttore [Controllo dal dispositivo bloccato] per abilitare la funzione.
Nuovo riquadro Impostazioni rapide
Scorrere due volte verso il basso dalla parte superiore dello schermo per aprire il riquadro Impostazioni rapide.
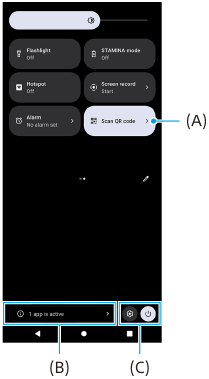
Apertura dello scanner codici QR dal riquadro Impostazioni rapide
-
Nel riquadro Impostazioni rapide, scorrere a sinistra o a destra per trovare
 (Scansiona codice QR) (A), quindi sfiorare l’icona.
(Scansiona codice QR) (A), quindi sfiorare l’icona.
Controllo delle app attive (B)
Toccare per visualizzare le app attive che potrebbero influire sulla durata della batteria anche se non si stanno usando. È possibile selezionare un’app in esecuzione e arrestarla. Non tutte le app possono essere arrestate.
Cambiamento di posizione delle icone (C)
Sfiorare  (Icona Impostazioni) per aprire il menu Impostazioni.
(Icona Impostazioni) per aprire il menu Impostazioni.
Sfiorare  (Pulsante del menu di accensione) per aprire il Menu di accensione.
(Pulsante del menu di accensione) per aprire il Menu di accensione.
Sfondo e stile
È possibile cambiare il colore principale del sistema per abbinarlo allo sfondo.
-
Toccare e tenere premuta un’area vuota nella schermata Home, quindi sfiorare [Sfondo e stile].
È possibile selezionare i colori o le impostazioni desiderati nella schermata delle impostazioni [Sfondo e stile].
Cambiamenti di Photo Pro
Cambiamento del metodo di visualizzazione dei risultati della scansione del codice QR
Il metodo di visualizzazione dei risultati della scansione del codice QR è cambiato da notifica a banner.
Puntare la fotocamera verso il codice QR, quindi sfiorare il banner che appare nel mirino.
Nota
- Le notifiche dei codici QR non sono più visualizzate nel riquadro di notifica.
Nuove funzioni di Cinema Pro
Registrazione e richiamo delle impostazioni di registrazione
È possibile registrare e richiamare le impostazioni di registrazione.
-
Per registrare combinazioni di modalità e impostazioni di uso frequente, sfiorare
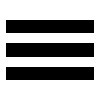 (Icona Menu) > [Salva imp. corr.], selezionare uno slot, regolare le impostazioni e quindi sfiorare [Salva].
(Icona Menu) > [Salva imp. corr.], selezionare uno slot, regolare le impostazioni e quindi sfiorare [Salva]. -
Per applicare le impostazioni salvate, sfiorare [Imp. richiamo memoria], selezionare lo slot desiderato, quindi sfiorare [Appl.].
Nuove funzioni del Monitor esterno
Modalità monitor
Lo schermo quando il dispositivo è utilizzato come monitor per un dispositivo esterno è denominato modalità monitor. Nella modalità monitor sono state aggiunte le seguenti funzioni e visualizzazioni.

-
Sfiorare per visualizzare e selezionare tra vari stili di forma d’onda.
È possibile controllare l’esposizione e il bilanciamento del colore del video in ingresso sulle forme d’onda di luminanza e tono di colore visualizzate.
-
Sfiorare per mostrare o nascondere i falsi colori.
È possibile utilizzare i falsi colori per controllare l’esposizione del video in ingresso tramite l’immagine colorata, che mostra la luminosità del segnale in ingresso.
-
Sfiorare per selezionare [Modalità monitor] o [Modalità streaming].
-
Stato dell’audio
-
Modo selezionato
Modalità streaming
Utilizzando la modalità streaming, è possibile trasmettere in streaming in diretta da qualsiasi luogo tramite una rete mobile mentre si monitora il video da una videocamera esterna. Fare riferimento all’argomento appropriato riportato in “Argomento correlato” per i dettagli.
Impostazioni audio
È possibile impostare l'uscita audio e, durante lo streaming in diretta, regolare la qualità dell’audio. Fare riferimento all’argomento appropriato riportato in “Argomento correlato” per i dettagli.
Nuove funzioni di Sensore laterale
Sono stati migliorati il menu Sensore laterale e il menu a più finestre.
È possibile passare tra il menu Sensore laterale e il menu a più finestre sfiorando ogni scheda.
Per acquisire uno screenshot utilizzando il menu Sensore laterale, sfiorare [Scatta una screenshot] nell’area inferiore.
![Immagine che mostra la posizione delle schede e dell’icona [Scatta uno screenshot] nel menu Sensore laterale.](image/SCR-214-Tsup-SIDESENSE-MENU.png)
Altre funzioni aggiornate
Selezione della SIM che gestisce il traffico dati se si utilizzano due SIM
La procedura di impostazione è cambiata.
-
Trovare e sfiorare [Impostazioni] > [Rete e Internet] > [SIM].
-
Selezionare la SIM da utilizzare per il traffico dati.
-
Sfiorare l’interruttore [Dati mobili] per abilitare la funzione.
-
Seguire le istruzioni visualizzate sullo schermo per completare la procedura, se richiesto.
Miglioramento dell’uscita audio con Dolby Sound
Dolby Atmos è stato migliorato in Dolby Sound.
-
Trovare e sfiorare [Impostazioni] > [Suoni e vibrazione] > [Impostazioni audio].
-
Sfiorare l’interruttore [Dolby Sound] per abilitare la funzione, quindi sfiorare [Dolby Sound] per altre opzioni.
Personalizzazione della qualità audio con 360 Reality Audio
Con 360 Reality Audio, la musica circonda e immerge l’utente con vari suoni provenienti da diversi punti intorno alla sua testa. Le cuffie certificate per 360 Reality Audio consentono di ottimizzare l’esperienza analizzando la forma delle orecchie dell’utente e di ottenere un’esperienza musicale straordinariamente immersiva.
-
Trovare e sfiorare [Impostazioni] > [Suoni e vibrazione] > [Impostazioni audio] > [360 Reality Audio], quindi seguire le istruzioni visualizzate sullo schermo.
Miglioramento dell’uscita audio con 360 Upmix
360 Spatial Sound è stato migliorato in 360 Upmix.
L’uso di 360 Upmix rende la riproduzione di tutte le sorgenti sonore stereo, inclusi i servizi di streaming, simile a un audio spaziale. Si consiglia di usare le cuffie per ascoltare al meglio gli effetti prodotti da questa funzione.
-
Trovare e sfiorare [Impostazioni] > [Suoni e vibrazione] > [Impostazioni audio].
-
Sfiorare l’interruttore [360 Upmix] per abilitare la funzione, quindi sfiorare [360 Upmix] per selezionare una modalità.