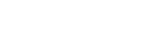Wijzigingen na het updaten van de software naar Android 13
Naast het updaten van de software naar Android 13, zijn ook enkele wijzigingen aangebracht in de bestaande functies. Hieronder staan enkele van de belangrijkste wijzigingen nadat uw apparaat is geüpdatet naar Android 13.
Deze Helpgids beschrijft niet alle eigenschappen en functies van Android 13. Sommige eigenschappen, functies, instellingen en elementen van het schermontwerp kunnen verschillen van de inhoud van deze Helpgids nadat uw apparaat is geüpdatet naar Android 13.
Nieuw vergrendelingsscherm
De volgende pictogrammen worden weergegeven op het vergrendelingsscherm. U hebt snel toegang tot elke functie vanaf het vergrendelingsscherm door de pictogrammen aangeraakt te houden.
Opmerking
- De bedieningsmethode voor de pictogrammen op het vergrendelingsscherm is veranderd van vegen naar aanraken en aangeraakt houden.
-
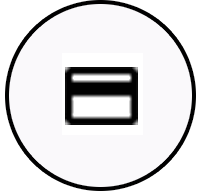 (Pictogram portemonnee) wordt weergegeven wanneer u een NFC-betaalapp installeert en de betreffende instellingen configureert.
(Pictogram portemonnee) wordt weergegeven wanneer u een NFC-betaalapp installeert en de betreffende instellingen configureert.U kunt
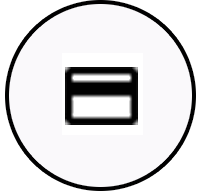 (Pictogram portemonnee) op het vergrendelingsscherm weergeven of verbergen. Ga naar en tik op [Instellingen] > [Scherm] > [Voorkeuren schermvergrendeling], en tik vervolgens op de schakelaar [Portemonnee tonen].
(Pictogram portemonnee) op het vergrendelingsscherm weergeven of verbergen. Ga naar en tik op [Instellingen] > [Scherm] > [Voorkeuren schermvergrendeling], en tik vervolgens op de schakelaar [Portemonnee tonen]. -
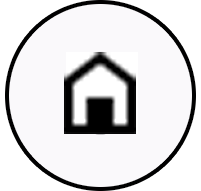 (Knop apparaatbediening) wordt weergegeven op het vergrendelingsscherm als u een apparaatbeheer-app installeert en de betreffende instellingen configureert.
(Knop apparaatbediening) wordt weergegeven op het vergrendelingsscherm als u een apparaatbeheer-app installeert en de betreffende instellingen configureert.U kunt
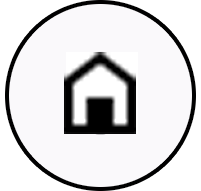 (Knop apparaatbediening) op het vergrendelingsscherm weergeven of verbergen. Ga naar en tik op [Instellingen] > [Scherm] > [Voorkeuren schermvergrendeling], en tik vervolgens op de schakelaar [Apparaatbediening tonen].
(Knop apparaatbediening) op het vergrendelingsscherm weergeven of verbergen. Ga naar en tik op [Instellingen] > [Scherm] > [Voorkeuren schermvergrendeling], en tik vervolgens op de schakelaar [Apparaatbediening tonen].
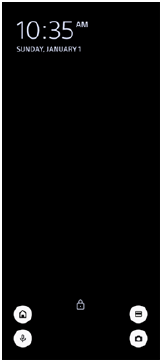
Hint
- U kunt een verbonden extern apparaat beheren zonder uw apparaat te ontgrendelen. Ga naar en tik op [Instellingen] > [Scherm] > [Voorkeuren schermvergrendeling] en tik daarna op de schakelaar [Bedienen vanaf vergrendeld apparaat] om de functie in te schakelen.
Nieuw deelvenster Snelle instellingen
Veeg twee keer omlaag vanaf de bovenkant van het scherm om het deelvenster Snelle instellingen te openen.
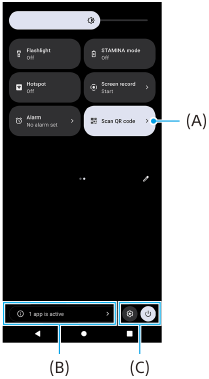
De QR-codescanner openen vanaf het deelpaneel Snelle instellingen
-
Veeg op het deelpaneel Snelle instellingen naar links of rechts om
 (QR-code scannen) (A) te zoeken en tik er vervolgens op.
(QR-code scannen) (A) te zoeken en tik er vervolgens op.
De actieve apps controleren (B)
Tik om actieve apps weer te geven die de gebruiksduur van de accu kunnen verkorten ondanks dat u ze niet gebruikt. U kunt een actieve app selecteren en deze sluiten. Niet alle apps kunnen worden gesloten.
Wijziging in de positie van de pictogrammen (C)
Tik op  (pictogram Instellingen) om het menu Instellingen te openen.
(pictogram Instellingen) om het menu Instellingen te openen.
Tik op  (knop aan/uit-menu) om het menu voor aan/uit-knop te openen.
(knop aan/uit-menu) om het menu voor aan/uit-knop te openen.
Achtergrond en stijl
U kunt de accentkleur van het systeem wijzigen overeenkomstig de geselecteerde achtergrond.
-
Houd een leeg gebied op de startscherm aangeraakt en tik op [Achtergrond en stijl].
U kunt de gewenste kleuren of instellingen selecteren op het instelscherm [Achtergrond en stijl].
Wijzigingen in Photo Pro
Wijziging in de weergavemethode van de scanresultaten van een QR-code
De weergavemethode van de scanresultaten van een QR-code is gewijzigd van een melding in een banner.
Richt de camera op de QR-code en tik vervolgens op de banner die wordt weergegeven in de zoeker.
Opmerking
- Meldingen van QR-codes worden niet meer weergegeven in het gedeelte voor meldingen.
Nieuwe functies van Cinema Pro
Opname-instellingen registreren en oproepen
U kunt opname-instellingen registreren en oproepen.
-
Om veelgebruikte combinaties van modi en instellingen te registreren, tikt u op
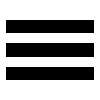 (pictogram Menu) > [Huidige instell. opslaan], selecteert u een sleuf, past u de instellingen aan en tikt u op [Opslaan].
(pictogram Menu) > [Huidige instell. opslaan], selecteert u een sleuf, past u de instellingen aan en tikt u op [Opslaan]. -
Als u de opgeslagen instellingen wilt toepassen, tikt u op [Instell. Geheugen opr.], selecteert u de gewenste sleuf en tikt u daarna op [Toepassen].
Nieuwe functies van het externe beeldscherm
Monitormodus
Het scherm, in het geval uw apparaat wordt gebruikt als een monitor voor een aangesloten extern apparaat, heet de monitormodus. De volgende functies en schermen zijn toegevoegd aan de monitormodus.

-
Tik om de verschillende stijlen golfvorm te geven en te selecteren.
U kunt de belichting en kleurbalans van de ingevoerde video controleren op de weergegeven golfvormen voor luminantie en kleurtint.
-
Tik om valse kleuren te tonen of te verbergen.
U kunt valse kleuren gebruiken om de belichting van de ingevoerde video te controleren door middel van een gekleurd beeld dat de helderheid van het ingevoerde signaal toont.
-
Tik om [Monitormodus] of [Streamingmodus] te selecteren.
-
Audiostatus
-
Geselecteerde modus
Streamingmodus
Door de streamingmodus te gebruiken kunt u vanaf elke locatie livestreamen via een mobiel netwerk terwijl u naar video vanaf een externe camera kijkt. Raadpleeg het betreffende onderwerp vermeld in "Verwant onderwerp" voor meer informatie.
Audio-instellingen
U kunt de audio-uitvoer instellen en u kunt tijdens livestreaming de geluidskwaliteit instellen. Raadpleeg het betreffende onderwerp vermeld in "Verwant onderwerp" voor meer informatie.
Nieuwe functies van de zijsensor
Het zijsensormenu en menu Meerdere vensters zijn verbeterd.
U kunt wisselen tussen het zijsensormenu en het menu Meerdere vensters door op het betreffende tabblad te tikken.
Om een screenshot maken met het zijsensormenu, tikt u op [Schermafbeelding] in het onderste gebied.
![Afbeelding die laat zien waar de tabbladen en het pictogram [Schermafbeelding] zich bevinden op het Zijsensormenu.](image/SCR-214-Tsup-SIDESENSE-MENU.png)
Andere geüpdatete functies
Selecteren welke SIM dataverkeer afhandelt in het geval u twee SIM's gebruikt
De instelprocedure is gewijzigd.
-
Ga naar en tik op [Instellingen] > [Netwerk en internet] > [Simkaarten].
-
Selecteer de SIM die u voor dataverkeer wilt gebruiken.
-
Tik op de schakelaar [Mobiele data] om de functie in te schakelen.
-
Volg de instructies op het scherm om de procedure te voltooien, als dit wordt gevraagd.
De geluidsuitvoer verbeteren met Dolby Sound
Dolby Atmos is verbeterd naar Dolby Sound.
-
Ga naar en tik op [Instellingen] > [Geluid en trillen] > [Geluidsinstellingen].
-
Tik op de schakelaar [Dolby Sound] om de functie in te schakelen en tik daarna op [Dolby Sound] voor meer opties.
De geluidskwaliteit personaliseren met 360 Reality Audio
Met 360 Reality Audio wordt u omgeven door en ondergedompeld in muziek terwijl er verschillende geluiden worden voortgebracht vanaf allerlei punten rondom uw hoofd. Met een hoofdtelefoon die gecertificeerd is voor 360 Reality Audio kunt u uw ervaring optimaliseren door de individuele vorm van uw oren te analyseren, en genieten van de overweldigende muziek die hierdoor ontstaat.
-
Ga naar en tik op [Instellingen] > [Geluid en trillen] > [Geluidsinstellingen] > [360 Reality Audio] en volg daarna de instructies op het scherm.
De geluidsuitvoer verbeteren met 360 Upmix
360 Spatial Sound is verbeterd naar 360 Upmix.
Met 360 Upmix klinkt de weergave van alle stereogeluidsbronnen, inclusief streamingdiensten, als een ruimtelijk geluid. We raden u aan een hoofdtelefoon te gebruiken om te genieten van de effecten van deze functie.
-
Ga naar en tik op [Instellingen] > [Geluid en trillen] > [Geluidsinstellingen].
-
Tik op de schakelaar [360 Upmix] om de functie in te schakelen en tik daarna op [360 Upmix] om een functie te selecteren.