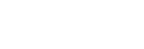Bruke Spillforbedring mens du spiller spill
Du kan tilpasse ulike innstillinger mens du spiller et spill.
- Trykk på
 (Flytende ikon) mens du spiller et spill.
(Flytende ikon) mens du spiller et spill.
- Trykk på og konfigurer de ønskede innstillingene i menyen som åpnes.
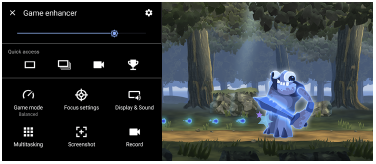
- [Spillmodus]: Velg et alternativ for å optimalisere enheten for spilling blant [Ytelse foretrukket], [Balansert], [Batteritid foretrukket] og [Egendefinert].
Hvis du velger [Egendefinert], trykker du (Innstillinger-ikon) for å tilpasse innstillingene. Trykk på [Forhåndsvis] for å tilpasse innstillingene mens du tester ut de faktiske spillkontrollene. Du kan også dra og flytte innstillingsvinduet til ønsket posisjon.
(Innstillinger-ikon) for å tilpasse innstillingene. Trykk på [Forhåndsvis] for å tilpasse innstillingene mens du tester ut de faktiske spillkontrollene. Du kan også dra og flytte innstillingsvinduet til ønsket posisjon.
Du kan også angi følgende elementer.- [Optimaliser berøringsområde]: Begrens berøringsområdet i landskapsmodus.
- [H.S.-strømkontroll]: Begrens reduksjoner i ytelse og nedbryting av batteriet som skyldes at enheten overopphetes under lading. Mens Spillforbedring-appen kjører, lades ikke batteriet hvis [H.S.-strømkontroll] er angitt som På.
- [Fokusinnstillinger]: Fokuser på spillet ved å blokkere varsler, innkommende anrop, kameratasten og andre innstillinger som kan kompromittere gameplay.
- [Skjerm og lyd]: Juster fargene, visningseffektene av vist innhold og lyder mens du spiller et spill.
- [Multitasking]: Vis et nettsted eller bruk andre apper. Du kan søke etter strategiinformasjon mens du spiller et spill.
- [Skjermdump]: Ta en skjermkopi. Du kan også ta en serie med skjermkopier og fange et avgjørende øyeblikk i et spill.
- [Spill inn]: Spill inn og del spillingen, bilde av ansiktet ditt og kommentarer.
- [Spillmodus]: Velg et alternativ for å optimalisere enheten for spilling blant [Ytelse foretrukket], [Balansert], [Batteritid foretrukket] og [Egendefinert].
Endre menytypen
Menytypen kan veksles mellom 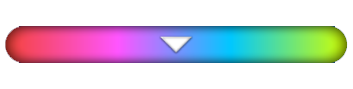 (Nedtrekkslinje) og
(Nedtrekkslinje) og  (Flytende ikon).
(Flytende ikon).
- Trykk på
 (Flytende ikon) >
(Flytende ikon) >  (Ikon for Spillforbedring-innstillinger) > [Menytype], og velg et alternativ.
(Ikon for Spillforbedring-innstillinger) > [Menytype], og velg et alternativ.
Vise et nettsted eller bruke andre apper mens du spiller et spill
- Trykk på
 (Flytende ikon) > [Multitasking] mens du spiller et spill.
(Flytende ikon) > [Multitasking] mens du spiller et spill. -
Trykk på [NETT], [YouTube] eller [Apper].
- Trykk på
 (Knapp Minimer) for å minimere [Multitasking]-vinduet.
(Knapp Minimer) for å minimere [Multitasking]-vinduet. - Trykk på
 (Tilbake-knapp) for å gå tilbake til menyen.
(Tilbake-knapp) for å gå tilbake til menyen. - Når du velger en app i [Apper], åpnes appen i popup-vinduet.
Trykk på popup-vinduet for å vise betjeningsikoner.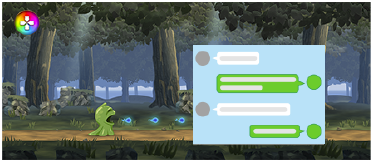
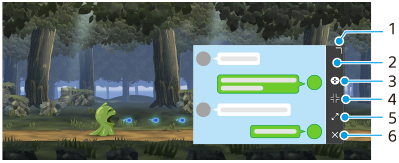
- Dra for å endre størrelse på vinduet.
- Dra for å flytte vinduet.
- Vis Spillforbedring-menyen.
- Trykk for å minimere vinduet. Trykk på
 (Flytende ikon) eller
(Flytende ikon) eller 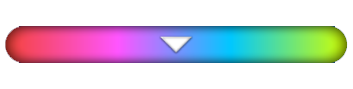 (Nedtrekkslinje) for å åpne popup-vinduet på nytt.
(Nedtrekkslinje) for å åpne popup-vinduet på nytt. - Trykk for å maksimere vinduet.
- Trykk for å lukke vinduet.
- Trykk på
Justere fargene på innhold som vises
Du kan forhåndsinnstille opptil 4 innstillinger hver for [Bildekvalitetsinnstilliger]. Du kan ta i bruk de aktuelle innstillingene ved å velge en forhåndsinnstilling som er egnet for spillsituasjonen din.
- Trykk på
 (Flytende ikon) > [Skjerm og lyd] mens du spiller et spill.
(Flytende ikon) > [Skjerm og lyd] mens du spiller et spill. - Trykk på [Bildekvalitetsinnstilliger].
- Trykk på < eller > øverst på midten av menyskjermen for å velge forhåndsinnstillingen du vil stille inn, og still deretter inn alternativene.
- [Bildemodus] og [L-γ-øking]: Trykk for å velge et alternativ.
- [Hvitbalanse]: Dra glidebryteren for å stille inn verdien.
- Trykk på
 (Rediger-ikon) for å endre navnet på en forhåndsinnstilling (maksimalt fire tegn).
(Rediger-ikon) for å endre navnet på en forhåndsinnstilling (maksimalt fire tegn).
Justere lyden ved hjelp av Lydutjevning
Du kan forhåndsinnstille opptil 4 innstillinger hver for [Lydutjevning]. Du kan ta i bruk de aktuelle innstillingene ved å velge en forhåndsinnstilling som er egnet for spillsituasjonen din.
- Trykk på
 (Flytende ikon) > [Skjerm og lyd] mens du spiller et spill.
(Flytende ikon) > [Skjerm og lyd] mens du spiller et spill. - Trykk på [Lydutjevning]-bryteren for å aktivere innstillingen.
- Trykk på < eller > øverst på midten av menyskjermen for å velge forhåndsinnstillingen du vil stille inn, og juster deretter verdien for hver frekvens.
- Trykk på
 (Rediger-ikon) for å endre navnet på en forhåndsinnstilling (maksimalt fire tegn).
(Rediger-ikon) for å endre navnet på en forhåndsinnstilling (maksimalt fire tegn). - Verdiene kan bare justeres når [Lydutjevning]-bryteren er satt til på.
- Trykk på
Forbedre mikrofonens lydkvalitet når du snakker
Den andre parten hører stemmen din tydeligere under stemmesamtaler. Juster innstillingen i henhold til mikrofontypen du bruker. Denne funksjonen fungerer bare når det er koblet hodetelefoner til 3,5 mm-lydkontakten på enheten.
- Trykk på
 (Flytende ikon) > [Skjerm og lyd] mens du spiller et spill.
(Flytende ikon) > [Skjerm og lyd] mens du spiller et spill. - Velg et alternativ under [Optimaliser V.C.-mikrofon].
Hint
- Trykk på
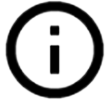 (Knapp Vis detaljer) i menyen på
(Knapp Vis detaljer) i menyen på 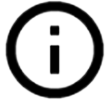 (Knapp Vis detaljer) øverst til høyre i skjermbildet for å vise beskrivelser av innstillingene.
(Knapp Vis detaljer) øverst til høyre i skjermbildet for å vise beskrivelser av innstillingene. - Du kan dra og flytte
 (Flytende ikon) til ønsket posisjon, for eksempel kanten av skjermen.
(Flytende ikon) til ønsket posisjon, for eksempel kanten av skjermen. - STAMINA-modus er slått av mens du bruker Spillforbedring-appen. Hvis du vil prioritere batterilevetiden, stiller du inn [Spillmodus] på [Batteritid foretrukket].