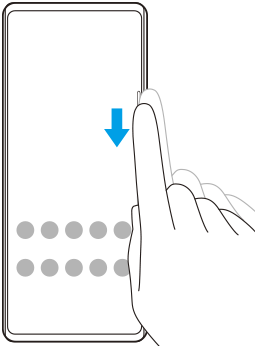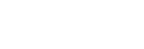Bruke Sidesans
Du kan trykke på Sidesans-linjen på kanten av skjermen, eller skyve den med én hånd for å kunne bruke enheten din på en enklere måte. Du kan vise Sidesans-meny som en snarvei til apper og innstillinger, eller Flervindu-menyen for å velge to apper i modus for delt skjerm. Du kan også gå tilbake til forrige skjermbilde ved å skyve ned langs Sidesans-linjen på kanten av skjermen. Sørg for at du trykker eller skyver fingeren innenfor Sidesans-linjen.
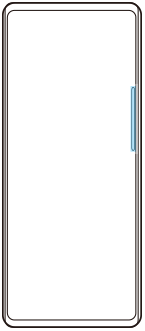
Merknad
- Det kan hende at Sidesans ikke er tilgjengelig, avhengig av appene og funksjonene du bruker.
Tilpasse Sidesans-linjen
Hvis du vil flytte Sidesans-linjen opp eller ned, berører du og holder nede Sidesans-linjen, og deretter drar du den opp eller ned.
Hvis du vil plassere berøringsposisjonen et annet sted på skjermen, berører du og holder nede Sidesans-linjen, og deretter drar du den mot midten av skjermen. Formen på Sidesans-linjen endres til en sirkel, og du kan dra og plassere den hvor du vil på skjermen.
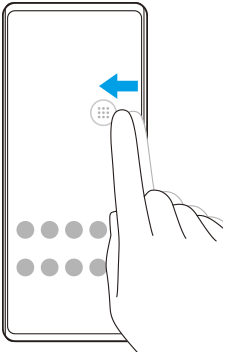
Hint
- Dra sirkelen tilbake til kanten av skjermen for å gå tilbake til den opprinnelige formen for Sidesans-linjen.
Vise Sidesans-meny
Dobbelttrykk på Sidesans-linjen eller sirkelen for å aktivere Sidesans-menyen. Følg instruksjonene på skjermen for å velge en app. Du kan også starte en app i et popup-vindu.
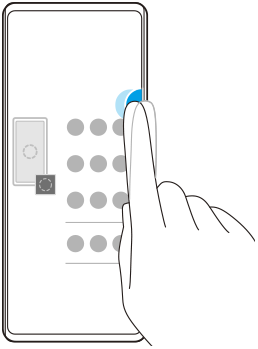
Hint
- Når du vil avslutte Sidesans-meny, dobbelttrykker du på Sidesans-linjen eller trykker på et tomt område av skjermen.
Vise flervindusmenyen
Skyv opp Sidesans-linjen eller sirkelen for å vise flervindusmenyen. Følg instruksjonene på skjermen for å legge til apper på en delt skjerm.
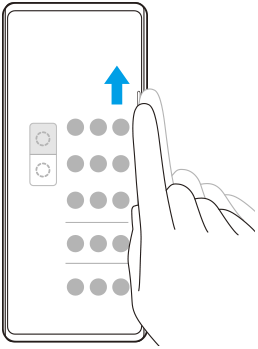
Slik går du tilbake til forrige skjermbilde med Sidesans-linjen
Skyv ned Sidesans-linjen eller sirkelen for å gå tilbake til forrige skjermbilde.