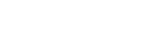Sử dụng chế độ Chia đôi màn hình
Chế độ Chia đôi màn hình cho phép bạn xem đồng thời hai ứng dụng, chẳng hạn như khi bạn muốn xem ảnh của bạn và Calendar cùng một lúc.
- Nhấn
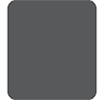 (Nút Tổng quan) trên thanh điều hướng.
(Nút Tổng quan) trên thanh điều hướng.
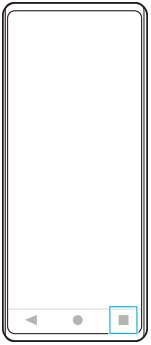
- Nhấn vào [Chuyển giữa nhiều cửa sổ].
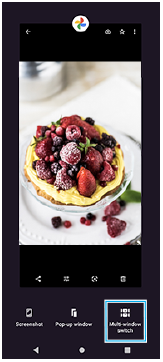
- Vuốt sang trái hoặc phải để chọn các ứng dụng mong muốn, sau đó nhấn vào [Xong].
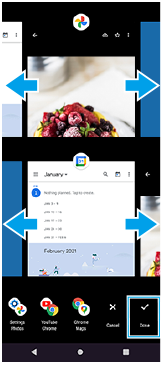
Tổng quan về chia đôi màn hình
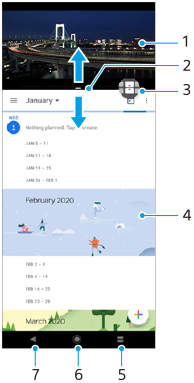
- Ứng dụng 1
- Đường viền chia đôi màn hình – Kéo để chỉnh lại kích cỡ cửa sổ
- Biểu tượng Chuyển giữa nhiều cửa sổ – Nhấn vào
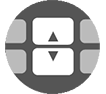 (Biểu tượng Chuyển giữa nhiều cửa sổ) để chọn các ứng dụng.
(Biểu tượng Chuyển giữa nhiều cửa sổ) để chọn các ứng dụng. 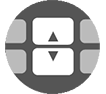 (Biểu tượng Chuyển giữa nhiều cửa sổ) xuất hiện khi bạn kéo đường viền chia đôi màn hình.
(Biểu tượng Chuyển giữa nhiều cửa sổ) xuất hiện khi bạn kéo đường viền chia đôi màn hình. - Ứng dụng 2
- Nút Tổng quan – Chọn ứng dụng được sử dụng gần đây cho cửa sổ bên dưới
- Nút Màn hình chủ – Quay lại Màn hình chủ
- Nút Trở về – Quay lại màn hình trước trong một ứng dụng hoặc đóng ứng dụng
Chú ý
- Không phải tất cả các ứng dụng đều hỗ trợ chế độ chia đôi màn hình.
Cách chỉnh lại kích cỡ cửa sổ chia đôi màn hình
- Kéo viền chia đôi màn hình ở trung tâm.
Cách thoát chế độ chia đôi màn hình
- Kéo viền chia đôi màn hình lên phía trên hoặc bên dưới màn hình.