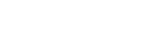Những thay đổi sau khi cập nhật phần mềm lên Android 13
Bên cạnh bản cập nhật của phần mềm lên Android 13, các chức năng hiện có cũng có một số thay đổi. Phần sau đây là một số thay đổi chính sau khi cập nhật thiết bị của bạn lên Android 13.
Hướng dẫn Trợ giúp này không mô tả toàn bộ tính năng và chức năng của Android 13. Một số tính năng, chức năng, cài đặt và yếu tố của thiết kế màn hình có thể khác với nội dung của Hướng dẫn Trợ giúp này sau khi cập nhật thiết bị của bạn lên Android 13.
Màn hình khóa mới
Các biểu tượng sau sẽ được hiển thị trên màn hình khóa. Bạn có thể nhanh chóng truy cập từng tính năng từ màn hình khóa bằng thao tác chạm và giữ các biểu tượng.
Chú ý
- Phương thức hoạt động của các biểu tượng trên màn hình khóa đã thay đổi từ thao tác vuốt sang thao tác chạm và giữ.
-
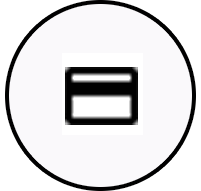 (Biểu tượng ví) sẽ được hiển thị nếu bạn cài đặt ứng dụng thanh toán NFC và định cấu hình cài đặt thích hợp.
(Biểu tượng ví) sẽ được hiển thị nếu bạn cài đặt ứng dụng thanh toán NFC và định cấu hình cài đặt thích hợp.Bạn có thể hiển thị hoặc ẩn
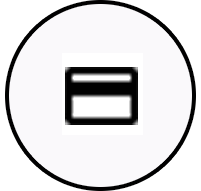 (Biểu tượng ví) trên màn hình khóa. Tìm và nhấn vào [Cài đặt] > [Màn hình] > [Tùy chọn màn hình khóa], sau đó nhấn vào nút chuyển [Hiện ví].
(Biểu tượng ví) trên màn hình khóa. Tìm và nhấn vào [Cài đặt] > [Màn hình] > [Tùy chọn màn hình khóa], sau đó nhấn vào nút chuyển [Hiện ví]. -
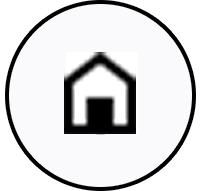 (Biểu tượng tùy chọn điều khiển thiết bị) sẽ được hiển thị trên màn hình khóa nếu bạn cài đặt ứng dụng điều khiển thiết bị và định cấu hình cài đặt thích hợp.
(Biểu tượng tùy chọn điều khiển thiết bị) sẽ được hiển thị trên màn hình khóa nếu bạn cài đặt ứng dụng điều khiển thiết bị và định cấu hình cài đặt thích hợp.Bạn có thể hiển thị hoặc ẩn
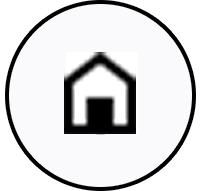 (Biểu tượng tùy chọn điều khiển thiết bị) trên màn hình khóa. Tìm và nhấn vào [Cài đặt] > [Màn hình] > [Tùy chọn màn hình khóa], sau đó nhấn vào nút chuyển [Hiện các nút điều khiển thiết bị].
(Biểu tượng tùy chọn điều khiển thiết bị) trên màn hình khóa. Tìm và nhấn vào [Cài đặt] > [Màn hình] > [Tùy chọn màn hình khóa], sau đó nhấn vào nút chuyển [Hiện các nút điều khiển thiết bị].
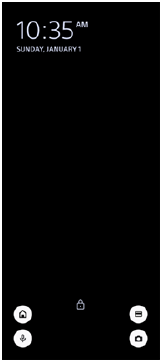
Gợi ý
- Bạn có thể điều khiển thiết bị bên ngoài được kết nối mà không cần mở khóa thiết bị của mình. Tìm và nhấn vào [Cài đặt] > [Màn hình] > [Tùy chọn màn hình khóa], sau đó nhấn vào nút chuyển [Điều khiển trên thiết bị đang khoá] để bật chức năng.
Bảng Cài đặt nhanh mới
Vuốt xuống hai lần từ phía trên màn hình để mở bảng Cài đặt nhanh.
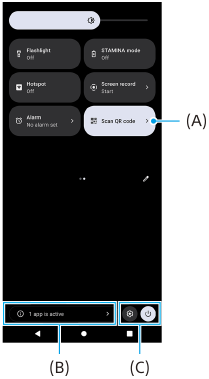
Mở Trình quét Mã QR từ bảng Cài đặt nhanh
-
Trong bảng Cài đặt nhanh, vuốt sang trái hoặc phải để tìm
 (Quét mã QR) (A), sau đó nhấn vào biểu tượng đó.
(Quét mã QR) (A), sau đó nhấn vào biểu tượng đó.
Kiểm tra ứng dụng đang hoạt động (B)
Nhấn để hiển thị ứng dụng đang hoạt động có thể ảnh hưởng đến tuổi thọ pin ngay cả khi bạn không sử dụng. Bạn có thể chọn chạy và dừng ứng dụng. Không phải tất cả các ứng dụng đều có thể bị dừng.
Thay đổi vị trí biểu tượng (C)
Nhấn vào  (Biểu tượng Cài đặt) để mở menu Cài đặt.
(Biểu tượng Cài đặt) để mở menu Cài đặt.
Nhấn vào  (Nút Trình đơn nguồn) để mở menu Trình đơn nguồn.
(Nút Trình đơn nguồn) để mở menu Trình đơn nguồn.
Hình nền và phong cách
Bạn có thể thay đổi màu chủ đề hệ thống cho phù hợp với hình nền đã chọn.
-
Chạm và giữ một vùng trống trên Màn hình chủ, sau đó nhấn vào [Hình nền và phong cách].
Bạn có thể chọn màu sắc hoặc cài đặt mong muốn trên màn hình cài đặt [Hình nền và phong cách].
Các thay đổi trong Photo Pro
Thay đổi trong phương thức hiển thị kết quả quét Mã QR
Phương thức hiển thị kết quả quét Mã QR đã thay đổi từ thông báo thành biểu ngữ.
Hướng camera vào Mã QR, sau đó nhấn vào biểu ngữ xuất hiện trong kính ngắm.
Chú ý
- Các thông báo Mã QR không còn được hiển thị trong bảng thông báo nữa.
Các tính năng mới của Cinema Pro
Đăng ký và nhắc lại các cài đặt quay
Bạn có thể đăng ký và nhắc lại các cài đặt quay.
-
Để đăng ký các kết hợp chế độ và cài đặt thường sử dụng, hãy nhấn vào
 (Biểu tượng Menu) > [Lưu thông số cài đặt hiện tại], chọn một khe cắm, điều chỉnh các cài đặt, sau đó nhấn vào [Lưu].
(Biểu tượng Menu) > [Lưu thông số cài đặt hiện tại], chọn một khe cắm, điều chỉnh các cài đặt, sau đó nhấn vào [Lưu]. -
Để áp dụng các cài đặt đã lưu, hãy nhấn vào [Cài đặt Nhắc lại bộ nhớ], chọn khe cắm mong muốn, sau đó nhấn vào [Dùng].
Các tính năng mới của Màn hình ngoài
Chế độ màn hình
Màn hình khi thiết bị của bạn được sử dụng làm màn hình cho một thiết bị bên ngoài được kết nối được gọi là chế độ màn hình. Các tính năng và màn hình sau đã được thêm vào trong chế độ màn hình.

-
Nhấn để hiển thị và chọn trong số các kiểu dạng sóng khác nhau.
Bạn có thể kiểm tra độ phơi sáng và cân bằng màu sắc của video đầu vào trên độ chói và dạng sóng tông màu được hiển thị.
-
Nhấn để hiện hoặc ẩn các màu sắc sai.
Bạn có thể sử dụng màu sắc sai để kiểm tra độ phơi sáng của video đầu vào thông qua hình ảnh có màu hiển thị độ sáng của tín hiệu đầu vào.
-
Nhấn để chọn [Chế độ màn hình] hoặc [Chế độ phát trực tiếp].
-
Trạng thái âm thanh
-
Chế độ đã chọn
Chế độ phát trực tiếp
Bằng cách sử dụng chế độ phát trực tiếp, bạn có thể phát trực tuyến từ mọi nơi thông qua mạng di động trong khi theo dõi video từ camera bên ngoài. Vui lòng tham khảo chủ đề thích hợp được liệt kê trong “Chủ đề liên quan” để biết thêm chi tiết.
Cài đặt Âm thanh
Bạn có thể thiết lập đầu ra âm thanh và điều chỉnh chất lượng âm thanh trong khi phát trực tiếp. Vui lòng tham khảo chủ đề thích hợp được liệt kê trong “Chủ đề liên quan” để biết thêm chi tiết.
Các tính năng mới của Cảm biến bên
Menu Cảm biến bên và Trình đơn nhiều cửa sổ đã được cải thiện.
Bạn có thể chuyển đổi giữa menu Cảm biến bên và Trình đơn nhiều cửa sổ bằng cách nhấn vào từng tab.
Để chụp màn hình bằng cách sử dụng menu Cảm biến bên, hãy nhấn vào [Chụp màn hình] ở vùng bên dưới.
![Hình ảnh hiển thị vị trí của các tab và biểu tượng [Chụp màn hình] được đặt trên menu Cảm biến bên.](image/SCR-214-Tsup-SIDESENSE-MENU.png)
Các tính năng được cập nhật khác
Chọn SIM sẽ xử lý lưu lượng dữ liệu nếu bạn sử dụng hai SIM
Quy trình cài đặt đã thay đổi.
-
Tìm và nhấn vào [Cài đặt] > [Mạng và Internet] > [SIM].
-
Chọn SIM bạn muốn sử dụng cho lưu lượng dữ liệu.
-
Nhấn vào nút chuyển [Dữ liệu di động] để bật chức năng này.
-
Làm theo các hướng dẫn trên màn hình để hoàn tất quy trình nếu được nhắc.
Cải thiện âm thanh phát ra bằng Dolby Sound
Dolby Atmos đã được cải tiến thành Dolby Sound.
-
Tìm và nhấn vào [Cài đặt] > [Âm thanh và rung] > [Cài đặt âm thanh].
-
Nhấn vào công tắc [Dolby Sound] để bật chức năng, sau đó nhấn vào [Dolby Sound] để có thêm tùy chọn.
Cá nhân hóa chất lượng âm thanh bằng 360 Reality Audio
Với 360 Reality Audio, âm nhạc sẽ ở xung quanh bạn và khiến bạn hòa mình khi các âm thanh khác nhau phát ra từ các điểm xung quanh đầu của bạn. Tai nghe được chứng nhận về 360 Reality Audio cho phép bạn tối ưu hóa trải nghiệm của mình bằng cách phân tích hình dạng tai của riêng bạn và tận hưởng trải nghiệm âm nhạc đỉnh cao khiến bạn đắm chìm.
-
Tìm và nhấn vào [Cài đặt] > [Âm thanh và rung] > [Cài đặt âm thanh] > [360 Reality Audio], sau đó làm theo hướng dẫn trên màn hình.
Cải thiện âm thanh phát ra bằng 360 Upmix
360 Spatial Sound đã được cải tiến thành 360 Upmix.
Sử dụng 360 Upmix giúp phát lại tất cả các nguồn âm thanh nổi, bao gồm các dịch vụ phát trực tuyến, âm thanh như âm thanh không gian. Bạn nên sử dụng tai nghe để thưởng thức các hiệu ứng do chức năng này tạo ra.
-
Tìm và nhấn vào [Cài đặt] > [Âm thanh và rung] > [Cài đặt âm thanh].
-
Nhấn vào công tắc [360 Upmix] để bật chức năng, sau đó nhấn vào [360 Upmix] để chọn một chế độ.