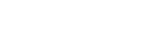Verwendung des Menüs „Spieloptimierer“
- Tippen Sie während des Spiels auf
 (Schwebendes Symbol).
(Schwebendes Symbol).
- Tippen Sie in dem sich öffnenden Menü auf die gewünschten Einstellungen und konfigurieren Sie sie.
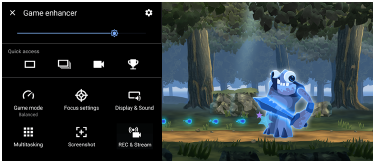
Spieloptimierer-Einstellungen
 (Symbol für Spieloptimierer-Einstellungen)
(Symbol für Spieloptimierer-Einstellungen)
-
[Menütyp]: Wechseln Sie die Art des Spieloptimierer-Menüs, das während des Spiels zwischen
 (Pull-down-Leiste) und
(Pull-down-Leiste) und  (Schwebendes Symbol) angezeigt wird.
(Schwebendes Symbol) angezeigt wird. -
[HWB-Verknüpfung]: Weisen Sie der Verschlusstaste eine im Spiel verwendete Spieloptimierer-Aktion zu. Sie können die Einstellung individuell für jedes Spiel ändern. Tippen Sie auf [Verschlusstaste drücken] und wählen Sie dann eine Option.
- [Standard (Geräteeinstellg.)]: Wenden Sie die Einstellungen des Gerätes an.
- [Spieloptimierer öffn./schl.]: Öffnen oder schließen Sie das Spieloptimierer-Menü.
- [Berührungsbereich optimier. Ein/Aus]: Schalten Sie die Funktion [Berührungsbereich optimier.] ein bzw. aus.
- [Schnellzugriff auf Voreinstellungen]: Schalten Sie die Voreinstellungen für [Einstellungen zur Bildqualität] oder [Audio-Equalizer] in [Display und Sound] schnell um.
[Spielmodus]: Wählen Sie zur Optimierung Ihres Gerätes für Spiele eine Option aus.
Wenn Sie [Benutzerdefiniert] wählen, tippen Sie auf  (Einstellungen-Symbol), um die Einstellungen anzupassen. Tippen Sie auf [Vorschau], um die Einstellungen anzupassen, während Sie die aktuellen Gaming-Bedienelemente testen. Sie können das Einstellungsfenster auch durch Ziehen von
(Einstellungen-Symbol), um die Einstellungen anzupassen. Tippen Sie auf [Vorschau], um die Einstellungen anzupassen, während Sie die aktuellen Gaming-Bedienelemente testen. Sie können das Einstellungsfenster auch durch Ziehen von  (Ziehen, um das Symbol für den Vorschaubildschirm zu verschieben) im Einstellungsfenster an die gewünschte Position verschieben.
(Ziehen, um das Symbol für den Vorschaubildschirm zu verschieben) im Einstellungsfenster an die gewünschte Position verschieben.
Sie können auch die folgenden Posten einstellen.
-
[Berührungsbereich optimier.]: Schränkt den Berührungsbereich im Querformat-Modus ein. Die Funktion [Berührungsbereich optimier.] ist verfügbar, wenn [Menütyp] auf [Pull-down-Leiste] eingestellt ist und sich das Gerät im Querformatmodus befindet.
-
[H.S.-Leistungssteuerung]: Begrenzt Leistungsminderungen und Abnutzung des Akkus, die durch Überhitzung des Geräts während des Ladevorgangs verursacht werden. Während die App „Spieloptimierer“ läuft, wird der Akku nicht geladen, wenn [H.S.-Leistungssteuerung] eingeschaltet ist. Schalten Sie [H.S.-Leistungssteuerung] beim Laden aus.
[Fokussiereinstellungen]: Um sich auf Ihr Spiel zu konzentrieren, können Sie hier alle Benachrichtigungen, eingehende Anrufe, die Verschlusstaste und andere Einstellungen blockieren, die den Spielablauf stören könnten.
[Display und Sound]
-
[Einstellungen zur Bildqualität]: Legen Sie Bildmodus, L-γ-Potenzierer und Weißabgleich fest, um Farben und Bildschirmeffekte der angezeigten Inhalte einzustellen.
-
[Audio-Equalizer]: Stellen Sie die Lautstärke (dB) für jede Frequenz (Hz) ein.
-
[V.C.-Mikrofon optimieren]: Passen Sie die Einstellung an Ihren Mikrofontyp an, damit Ihr Gesprächspartner Ihre Stimme während des Voice-Chats deutlicher hören kann. Diese Funktion ist nur für kabelgebundene Headsets verfügbar.
[Multitasking]: Sie können nach Spielinformationen suchen, indem Sie die Registerkarte [Internet] oder [YouTube] anzeigen. Sie können auch Apps im Popup-Fenster öffnen, indem Sie eine App auf der Registerkarte [APPS] auswählen.
[Screenshot]: Nehmen Sie einen Screenshot des angezeigten Bildschirms auf. Sie können auch eine Bildfolge von Screenshots aufnehmen.
[REC & Stream]
-
 (Aufnehmen): Nehmen Sie ein Video von Ihrem Gameplay-Bildschirm auf. Sie können Spieltöne, Stimmen und Gesichter von Spielern aufnehmen, die auf Ihrem Bildschirm angezeigt werden.
(Aufnehmen): Nehmen Sie ein Video von Ihrem Gameplay-Bildschirm auf. Sie können Spieltöne, Stimmen und Gesichter von Spielern aufnehmen, die auf Ihrem Bildschirm angezeigt werden.- [R.T.-Aufnahme]: Die letzten 30 Sekunden werden vorübergehend aufgenommen und bleiben im Speicher erhalten. Beachten Sie, dass die Aktivierung dieser Funktion die Leistung reduzieren oder den Akkuverbrauch erhöhen kann.
- [Aufnahmequalität]: Stellen Sie die Auflösung und die maximale Bildfrequenz ein.
-
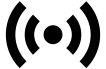 (Live-Streaming): Konfigurieren Sie die Live-Streaming-Einstellungen.
(Live-Streaming): Konfigurieren Sie die Live-Streaming-Einstellungen. -
 (Aufnahmekarte)
(Aufnahmekarte)
- [Audio]: Wählen Sie eine Audioeinstellung für die Ausgabe an ein externes Gerät, das mit einem USB-Kabel und einem mit der 3,5-mm-Audiobuchse Ihres Gerätes verbundenen Headset an Ihr Gerät angeschlossen ist. Sie können auch festlegen, dass der Mikrofonton des angeschlossenen Headsets an ein externes Gerät ausgegeben wird.
- [Video]: Wählen Sie eine Videoeinstellung für die Ausgabe an ein externes Gerät, das über ein USB-Kabel mit Ihrem Gerät verbunden ist.
Hinweis
- Die in
 (Aufnahmekarte) geänderten Einstellungen betreffen nicht nur die Spieloptimierer-App, sondern das ganze Gerät.
(Aufnahmekarte) geänderten Einstellungen betreffen nicht nur die Spieloptimierer-App, sondern das ganze Gerät. - Je nach der angezeigten App oder den Spezifikationen des angeschlossenen externen Gerätes werden Videosignale eventuell nicht gemäß der Einstellung in
 (Aufnahmekarte) Ihres Gerätes ausgegeben.
(Aufnahmekarte) Ihres Gerätes ausgegeben.
Tipp
- Tippen Sie im Spieloptimierer-Menü mit
 (Taste „Details anzeigen“) im oberen rechten Bereich des Bildschirms auf
(Taste „Details anzeigen“) im oberen rechten Bereich des Bildschirms auf  (Taste „Details anzeigen“), um Beschreibungen der Einstellungen anzuzeigen.
(Taste „Details anzeigen“), um Beschreibungen der Einstellungen anzuzeigen. - Sie können die Helligkeitsstufe mit dem Schieber im oberen Bereich des Spieloptimierer-Menüs anpassen.
- Sie können die Elemente
 (Schwebendes Symbol) oder
(Schwebendes Symbol) oder  (Pull-down-Leiste), die während der Ausführung eines Spiels angezeigt werden, zu der gewünschten Position ziehen und verschieben.
(Pull-down-Leiste), die während der Ausführung eines Spiels angezeigt werden, zu der gewünschten Position ziehen und verschieben. - Der STAMINA-Modus ist deaktiviert, während Sie die Spieloptimierer-App verwenden. Wenn die Akkubetriebsdauer Priorität haben soll, tippen Sie während des Spiels auf
 (Schwebendes Symbol) und danach auf [Spielmodus] > [Akkulaufzeit bevorzugt].
(Schwebendes Symbol) und danach auf [Spielmodus] > [Akkulaufzeit bevorzugt]. - Sie können die Video- und Audioeinstellungen für die Ausgabe an ein externes Gerät, das über ein USB-Kabel mit Ihrem Gerät verbunden ist, im Menü „Einstellungen“ anpassen. Tippen Sie auf [Einstellungen] > [Geräteverbindung] > [Verbindungseinstellungen] > [Video] oder [Audio] in der Kategorie [Externe Ausgabe USB].
- Um die Einstellungen [Menütyp] und [HWB-Verknüpfung] für alle vorher hinzugefügten Spiele zu ändern, tippen Sie auf dem Hauptbildschirm nach dem Starten der Spieloptimierer-App auf
 (Symbol für Spieloptimierer-Einstellungen) > [Standard-Menütyp] oder [Standard-HWB-Verknüpfung] > [Verschlusstaste drücken], wählen Sie dann eine Option aus, und tippen Sie auf [ANWENDEN].
(Symbol für Spieloptimierer-Einstellungen) > [Standard-Menütyp] oder [Standard-HWB-Verknüpfung] > [Verschlusstaste drücken], wählen Sie dann eine Option aus, und tippen Sie auf [ANWENDEN].
So schalten Sie den Menütyp um
Die Art des Spieloptimierer-Menüs, das während des Spiels angezeigt wird, kann zwischen  (Pull-down-Leiste) und
(Pull-down-Leiste) und  (Schwebendes Symbol)umgeschaltet werden.
(Schwebendes Symbol)umgeschaltet werden.
- Tippen Sie während eines Spiels auf
 (Schwebendes Symbol) >
(Schwebendes Symbol) >  (Symbol für Spieloptimierer-Einstellungen) > [Menütyp].
(Symbol für Spieloptimierer-Einstellungen) > [Menütyp]. - Wählen Sie [Schwebendes Symbol] oder [Pull-down-Leiste].
So zeigen Sie während der Ausführung eines Spiels eine Website an oder verwenden andere Apps
Sie können während der Ausführung eines Spiels Websites anzeigen oder andere Apps verwenden. Sie können beispielsweise während des Spiels chatten, soziale Medien nutzen oder nach Spielinformationen auf Google oder YouTube suchen.
- Tippen Sie während eines Spiels auf
 (Schwebendes Symbol) > [Multitasking].
(Schwebendes Symbol) > [Multitasking].
Das Fenster [Multitasking] erscheint.
-
Tippen Sie auf die Registerkarte [Internet], [YouTube] oder [APPS], um die Registerkarte anzuzeigen.
- Um zum Spieloptimierer-Menü zurückzukehren, tippen Sie auf
 (Zurück-Schaltfläche).
(Zurück-Schaltfläche). - Um das Fenster [Multitasking] zu minimieren, tippen Sie auf
 (Taste „Minimieren“).
(Taste „Minimieren“). - Wenn Sie eine App unter [APPS] auswählen, wird die App im Popup-Fenster geöffnet. Tippen Sie auf das Popup-Fenster, um die Betriebssymbole anzuzeigen.
[APPS] Fenster-Übersicht (im Popup-Fenster)
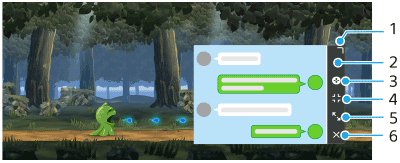
- Ziehen Sie dieses Element, um die Größe des Fensters zu ändern.
- Ziehen Sie dieses Element, um das Fenster zu verschieben.
- Zeigen Sie das Menü „Spieloptimierer“ an.
- Tippen Sie hier, um das Fenster zu minimieren.
Um das Popup-Fenster wieder zu öffnen, tippen Sie auf (Schwebendes Symbol) oder ziehen Sie
(Schwebendes Symbol) oder ziehen Sie  (Pull-down-Leiste) herunter.
(Pull-down-Leiste) herunter.
Wenn Sie auf einen anderen Bildschirm, wie z. B. den Startbildschirm, wechseln, während das Fenster minimiert ist, wird die App als Symbol angezeigt. - Tippen Sie hier, um das Fenster zu maximieren.
Um das Fenster auf die vorherige Größe zurückzustellen, tippen Sie auf (Symbol für „Zurück zur vorherigen Größe“), während das Fenster maximiert ist.
(Symbol für „Zurück zur vorherigen Größe“), während das Fenster maximiert ist. - Tippen Sie hier, um das Fenster zu schließen.
- Um zum Spieloptimierer-Menü zurückzukehren, tippen Sie auf