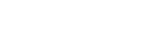Änderungen nach dem Aktualisieren der Software auf Android 13
Neben dem Aktualisieren der Software auf Android 13 werden auch einige Änderungen an den vorhandenen Funktionen vorgenommen. Nachfolgend sind einige der wichtigsten Änderungen aufgeführt, die wirksam werden, wenn Sie Ihr Gerät auf Android 13 aktualisiert haben.
In dieser Hilfe werden nicht alle Merkmale und Funktionen von Android 13 beschrieben. Einige Merkmale, Funktionen, Einstellungen und Elemente des Bildschirmdesigns können vom Inhalt dieser Hilfe abweichen, nachdem Ihr Gerät auf Android 13 aktualisiert wurde.
Freigeben von Audio mit mehreren Geräten (Bluetooth LE Audio)
Die Funktion [Audiofreigabe] von Bluetooth LE Audio ermöglicht es Ihnen, Audio gleichzeitig auf mehrere Kopfhörer zu übertragen.
Einzelheiten finden Sie unter dem in „Verwandtes Thema“ aufgelisteten entsprechenden Thema.
LE Audio wird durch ein weiteres Software-Update nach dem Android 13-Update in einigen Regionen und Ländern verfügbar gemacht.
Neuer Sperrbildschirm
Die folgenden Symbole werden auf dem Sperrbildschirm angezeigt. Sie können vom Sperrbildschirm aus schnell auf jede Funktion zugreifen, indem Sie die Symbole berühren und halten.
-
 (Wallet-Symbol) wird angezeigt, wenn Sie eine NFC-Zahlungs-App installieren und die entsprechenden Einstellungen vornehmen.
(Wallet-Symbol) wird angezeigt, wenn Sie eine NFC-Zahlungs-App installieren und die entsprechenden Einstellungen vornehmen.Sie können
 (Wallet-Symbol) auf dem Sperrbildschirm ein- oder ausblenden. Tippen Sie auf [Einstellungen] > [Display] > [Einstellungen für Sperrbildschirm] und dann auf den Schalter [Geldbörse anzeigen].
(Wallet-Symbol) auf dem Sperrbildschirm ein- oder ausblenden. Tippen Sie auf [Einstellungen] > [Display] > [Einstellungen für Sperrbildschirm] und dann auf den Schalter [Geldbörse anzeigen]. -
 (Gerätesteuerungssymbol) wird auf dem Sperrbildschirm angezeigt, wenn Sie eine App zur Gerätesteuerung installieren und die entsprechenden Einstellungen vornehmen.
(Gerätesteuerungssymbol) wird auf dem Sperrbildschirm angezeigt, wenn Sie eine App zur Gerätesteuerung installieren und die entsprechenden Einstellungen vornehmen.Sie können
 (Gerätesteuerungssymbol) auf dem Sperrbildschirm ein- oder ausblenden. Tippen Sie auf [Einstellungen] > [Display] > [Einstellungen für Sperrbildschirm] und dann auf den Schalter [Gerätesteuerung anzeigen].
(Gerätesteuerungssymbol) auf dem Sperrbildschirm ein- oder ausblenden. Tippen Sie auf [Einstellungen] > [Display] > [Einstellungen für Sperrbildschirm] und dann auf den Schalter [Gerätesteuerung anzeigen].
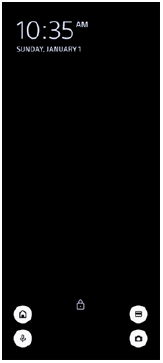
Tipp
- Sie können ein angeschlossenes externes Gerät steuern, ohne Ihr Gerät zu entsperren. Tippen Sie auf [Einstellungen] > [Display] > [Einstellungen für Sperrbildschirm] und dann auf den Schalter [Über gesperrtes Gerät steuern], um die Funktion zu aktivieren.
Neues Fenster „Schnelleinstellungen“
Wischen Sie vom oberen Bildschirmrand aus zweimal nach unten, um das Fenster „Schnelleinstellungen“ zu öffnen.
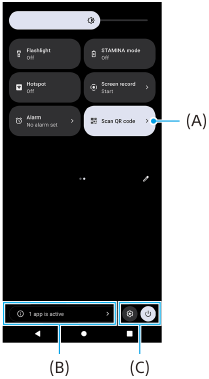
Öffnen des QR-Code-Scanners über das Fenster „Schnelleinstellungen“
-
Wischen Sie im Fenster „Schnelleinstellungen“ nach links oder rechts, um
 (QR-Code scannen) (A) zu suchen, und tippen Sie dann darauf.
(QR-Code scannen) (A) zu suchen, und tippen Sie dann darauf.
Überprüfen der aktiven Apps (B)
Tippen Sie hier, um aktive Apps anzuzeigen, die die Akkulaufzeit beeinträchtigen könnten, auch wenn Sie sie nicht verwenden. Sie können eine laufende App auswählen und sie anhalten. Nicht alle Apps können angehalten werden.
Änderung der Symbolpositionen (C)
Tippen Sie auf  (Einstellungen-Symbol), um das Menü Einstellungen zu öffnen.
(Einstellungen-Symbol), um das Menü Einstellungen zu öffnen.
Tippen Sie auf  (Ein/Aus-Menü-Taste), um das Ein-/Aus-Menü zu öffnen.
(Ein/Aus-Menü-Taste), um das Ein-/Aus-Menü zu öffnen.
Hintergrund & Stil
Sie können die Akzentfarbe des Systems an das ausgewählte Hintergrundbild anpassen.
-
Berühren und halten Sie einen leeren Bereich auf dem Bildschirm, und tippen Sie dann auf [Hintergrund & Stil].
Sie können die gewünschten Farben oder Einstellungen auf dem Bildschirm [Hintergrund & Stil] Einstellungen auswählen.
Hinweis
- [Dynamische Farbe] unter [Einstellungen] > [Display] ist nicht mehr verfügbar.
Änderungen in Photo Pro
Änderung des Anzeigeverfahrens der QR-Code-Scanergebnisse
Das Anzeigeverfahren für QR-Code-Scanergebnisse ist von einer Benachrichtigung zu einem Banner geändert worden.
Richten Sie die Kamera auf den QR-Code, und tippen Sie dann auf das Banner, das im Sucher erscheint.
Hinweis
- QR-Code-Benachrichtigungen werden nicht mehr im Benachrichtigungsfeld angezeigt.
Neue Funktionen von „Externer Monitor“
Die folgenden Funktionen sind im Monitormodus hinzugefügt worden.

-
Tippen Sie hier, um verschiedene Arten von Wellenformen anzuzeigen und auszuwählen.
Sie können Belichtung und Farbbalance des Eingangsvideos anhand der angezeigten Luminanz- und Farbtonwellenformen überprüfen.
-
Tippen Sie hier, um Falschfarben ein- oder auszublenden.
Sie können Falschfarben verwenden, um die Belichtung des Eingangsvideos über das farbige Bild zu überprüfen, das die Helligkeit des Eingangssignals anzeigt.
Andere aktualisierte Funktionen
Auswählen, welche SIM-Karte den Datenverkehr abwickelt, falls Sie zwei SIM-Karten verwenden
Das Einstellverfahren hat sich geändert.
-
Tippen Sie auf [Einstellungen] > [Netzwerk & Internet] > [SIM-Karten].
-
Wählen Sie die SIM-Karte aus, die Sie für den Datenverkehr verwenden möchten.
-
Tippen Sie auf den Schalter [Mobile Daten], um die Funktion zu aktivieren.
-
Folgen Sie bei entsprechender Aufforderung den Anweisungen auf dem Bildschirm, um das Verfahren abzuschließen.