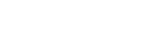Sincronizarea datelor utilizând un cont Google
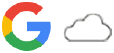
Puteți transfera date prin sincronizarea datelor cu contul dvs. Există mai multe moduri de sincronizare a datelor, în funcție de tipul de dispozitiv sau conținut pentru care doriți să creați o copie de rezervă și pe care doriți să îl sincronizați. Puteți sincroniza automat datele când porniți dispozitivul nou sau sincronizați manual utilizând aplicația în care se află conținutul.
Sincronizarea datelor la pornirea dispozitivului nou
Când porniți pentru prima dată dispozitivul nou, setați contul Google și urmați instrucțiunile de pe ecran pentru a sincroniza conținutul de pe dispozitivul dvs. vechi.
Pentru informații suplimentare, mergeți la support.google.com/android/answer/6193424.
Notă
- Dacă nu ați sincronizat datele când ați pornit pentru prima dată dispozitivul nou, puteți transfera date de pe dispozitivul vechi atingând notificarea din bara de stare a dispozitivului nou. Trageți în jos bara de stare, atingeți notificarea de finalizare a configurării, apoi urmați instrucțiunile de pe ecran.
- Nu puteți transfera manual aplicații, setări, istoricul apelurilor sau SMS/MMS. Urmați instrucțiunile de pe ecran când porniți pentru prima dată dispozitivul nou pentru a le transfera.
- Tipurile de date care pot fi transferate depind de tipul de dispozitiv și de metoda de transfer al datelor.
Gmail, Calendar și Persoane de contact

- Găsiți și atingeți [Setări] > [Conturi].
- Dacă nu există încă un cont Google, atingeți [Adăugați un cont], apoi urmați instrucțiunile de pe ecran pentru a adăuga un cont.
- Atingeți comutatorul [Sincronizează automat datele aplicațiilor] pentru a activa funcția.
Va fi creată automat o copie de rezervă pentru Gmail, Calendar și Persoane de contact.
Pentru informații suplimentare, consultați conținutul de ajutor al aplicației.
Imagini (fotografii) și clipuri video
Puteți transfera fotografii și clipuri video făcând o copie de rezervă a acestora de pe alt dispozitiv utilizând Google Foto.
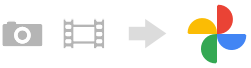
- Pe dispozitivul vechi, faceți copii de rezervă ale fotografiilor și clipurilor video pe serverul Google utilizând Google Foto, apoi activați setările de sincronizare.
- Pe dispozitivul nou, conectați-vă cu același cont Google pe care îl utilizați pe dispozitivul dvs. vechi.
- Lansați aplicația Google Foto.
Fotografiile și clipurile video pentru care se fac copii de rezervă de pe dispozitivul vechi pot fi vizualizate și editate.
Dacă doriți să salvați fișierele în memoria internă a dispozitivului nou, le puteți descărca.
Pentru informații suplimentare, consultați conținutul de ajutor al aplicației.
Muzică și alte fișiere de documente
Muzica și alte fișiere de documente sunt transferate făcând manual o copie de rezervă în Google Drive de pe dispozitivul vechi.
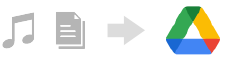
- Pe dispozitivul dvs. vechi, lansați aplicația Muzică sau aplicația Fișier.
- Selectați un fișier pe care să îl încărcați în Google Drive, apoi salvați-l în Google Drive utilizând funcția Partajare.
- Pe dispozitivul nou, conectați-vă cu același cont Google pe care îl utilizați pe dispozitivul dvs. vechi.
- Lansați aplicația Google Drive.
Vor fi vizualizate sau descărcate fișierele pentru care ați făcut o copie de rezervă de pe dispozitivul vechi.
Pentru informații suplimentare, consultați conținutul de ajutor al aplicației.
Sugestie
- Pentru a face o copie de rezervă a muzicii și a altor fișiere de documente de pe dispozitivul nou, atingeți lung fișierul pentru care doriți să faceți o copie de rezervă, apoi atingeți
 (Pictograma Partajare) pentru a-l salva în Google Drive.
(Pictograma Partajare) pentru a-l salva în Google Drive.