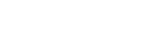使用Google帳號將資料同步化
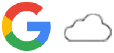
您可以使用您的帳號同步化資料來傳輸資料。同步化資料的方式有好幾種,端視您要備份及同步化的裝置或內容類型而定。當您啟動新裝置,或使用內容所在位置的應用程式手動同步化時,可以自動同步化資料。
啟動新裝置時同步化資料
當您首次開啟新裝置時,請先設定您的Google帳戶,並依照螢幕上的指示,從舊裝置同步化內容。
如需詳細資訊,請造訪:support.google.com/android/answer/6193424。
注意
- 如果您首次開啟新裝置時未同步化資料,可以透過輕觸新裝置狀態列中的通知,從舊裝置傳輸資料。向下拖曳狀態列,輕觸完成設定通知,然後遵照螢幕上的指示進行。
- 您無法手動傳輸應用程式、設定、通話清單或SMS/MMS。當您首次開啟新裝置時,請遵照螢幕上的指示傳輸它們。
- 可傳輸的資料類型端視裝置類型與資料傳輸方法而定。
Gmail、日曆和聯絡人

- 尋找並輕觸[設定]>[帳號]。
- 如果尚未設定Google帳戶,請輕觸[新增帳號],然後遵照螢幕上的指示新增帳戶。
- 輕觸[自動同步處理應用程式資料]開關以啟用此功能。
您的Gmail、行事曆和聯絡人會自動備份。
如需詳細資訊,請參閱應用程式的說明內容。
影像(相片)和影片
您可以透過使用Google相簿從另一個裝置備份相片和影片,來傳輸相片和影片。
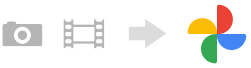
- 在舊裝置上,使用Google相簿將相片和影片備份到Google伺服器,然後開啟同步化設定。
- 在新裝置上,使用與舊裝置上用的相同Google帳號登入。
- 啟動Google相簿應用程式。
可以檢視及編輯從舊裝置備份的相片和影片。
如果要將檔案儲存到您新裝置的內部儲存空間,可以下載那些檔案。
如需詳細資訊,請參閱應用程式的說明內容。
音樂及其他文件檔案
音樂和其他文件檔案可透過從舊裝置手動備份到Google雲端硬碟來傳輸它們。

- 在舊裝置上,啟動音樂應用程式或檔案應用程式。
- 選擇要上傳到Google雲端硬碟的檔案,然後使用共享功能將其儲存到Google雲端硬碟。
- 在新裝置上,使用與舊裝置上用的相同Google帳號登入。
- 啟動Google雲端硬碟應用程式。
可以檢視或下載從舊裝置備份的檔案。
如需詳細資訊,請參閱應用程式的說明內容。
提示
- 若要從您的新裝置備份音樂和其他文件檔案,請觸碰並按住您要備份的檔案,然後輕觸
 (共享圖示)以將其儲存到Google雲端硬碟。
(共享圖示)以將其儲存到Google雲端硬碟。