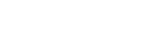軟體更新至Android 14之後的變更
除了軟體更新至Android 14,現有功能也做了部分變更。下列是在裝置更新到Android 14之後的一些主要變更。
本說明指南並不說明所有Android 14特色與功能。裝置更新至Android 14之後,螢幕設計的部分特色、功能、設定和元素可能與本說明指南的內容有所不同。
鎖定螢幕的新功能
您現在可以顯示[手電筒]或[零打擾]等的捷徑圖示,以從鎖定螢幕快速存取各個功能。
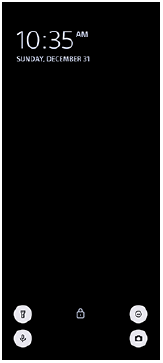
-
輕觸並按住主畫面上的空白區域,然後輕觸[桌布和樣式]。
-
輕觸[螢幕鎖定畫面]>[捷徑]。
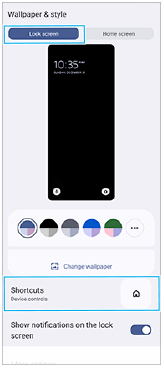
-
輕觸[左側捷徑]或[右側捷徑],然後選擇您要在鎖定螢幕上顯示的圖示。
注意
- [設定]>[螢幕]>[螢幕鎖定偏好設定]底下的[顯示電子錢包]開關和[顯示裝置控制]開關已移除。
側面感應的變更
-
您現在可以透過在螢幕上向左或向右滑動,也可以透過輕觸各個標籤,來切換側面感應功能表和多視窗模式目錄。
-
[側面感應]設定已移至[操作與檢視]設定底下。若要顯示[側面感應]設定,請尋找並輕觸[設定]>[操作與檢視]>[側面感應]。
Video Pro的全新功能
支援垂直樣式
介面現在會根據您裝置的方向自動切換,因此您可以用垂直和水平方向使用Video Pro。
設定功能表中額外的[祕訣]
輕觸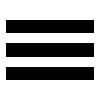 (設定圖示)>[祕訣]以前往Video Pro秘訣網站。
(設定圖示)>[祕訣]以前往Video Pro秘訣網站。
串流模式
-
如果您已登錄多個頻道,而且希望指定串流目的地,現在即使[連線到]選取了[YouTube™],仍然可以選取串流頻道。
-
您現在可以共享YouTube直播URL。輕觸
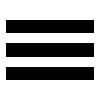 (設定圖示)>[直播活動URL]>
(設定圖示)>[直播活動URL]> (共享圖示),然後依照螢幕上的指示操作。當您建立新活動時,
(共享圖示),然後依照螢幕上的指示操作。當您建立新活動時, (共享圖示)會出現在YouTube直播活動的建立結果對話方塊中。
(共享圖示)會出現在YouTube直播活動的建立結果對話方塊中。 -
在串流過程中,您現在可以在正面和主要相機之間切換及變更鏡頭。
-
輕觸即時聊天按鈕(A)即可在YouTube即時聊天視窗中檢視即時聊天。
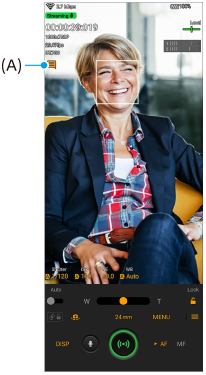
外部監視器的新功能
使用外部監視器應用程式時,將支援USB Video Class(UVC)輸出的視訊裝置連接到您的Xperia裝置。
注意
- 不論來自所連接視訊裝置的輸入範圍為何,影片仍將在您的Xperia裝置上的有限範圍內顯示。在您Xperia裝置上顯示之影片的亮度和色彩可能與原始影片不同,端視輸入影片及其影片格式而定。
提示
- 當4K影片是從已連接的視訊裝置輸入時,影格率會限制為30 fps。
- 如果與已連接視訊裝置之間的連線不穩定,請嘗試使用30 fps的影格率。輕觸
 (設定圖示)>[監視器設定]>[畫面幀率]。
(設定圖示)>[監視器設定]>[畫面幀率]。
監視器模式
您可以透過顯示波形、假色和黑白條紋,來檢查輸入影片的曝光和對焦。
您可以錄製在Xperia上監控的影片,並在有需要時將其用作備份。請參閱“相關主題”中所列的適當主題,以瞭解詳細資料。

-
輕觸以切換鏡像模式。
即使在鏡像模式中,仍會以正常檢視來串流及錄製影片。
-
輕觸以從DISP1、DISP2和OFF中選取拍攝輔助選項顯示。
您可以透過輕觸
 (顯示拍攝輔助選項圖示),將常用的拍攝輔助選項組合設定為DISP1或DISP2。
(顯示拍攝輔助選項圖示),將常用的拍攝輔助選項組合設定為DISP1或DISP2。 -
輕觸以分別設定DISP1和DISP2的拍攝輔助選項。
在開啟的選單中輕觸DISP1或DISP2標籤,然後輕觸各個開關以顯示或隱藏選項。
若要設定詳細資料,請輕觸
 (編輯圖示)。
(編輯圖示)。
- [格線]:選取格線類型。
- [框線]:從各種長寬比中選取。
- [波形]:從各種波形樣式中選取。
- [假色]:透過輕觸
 (設定圖示),自訂假色及其範圍。您最多可自訂3個設定。
(設定圖示),自訂假色及其範圍。您最多可自訂3個設定。 - [黑白條紋]:使用黑白條紋亮度滑桿來變更黑白條紋等級。
-
輕觸以開始或停止錄製。
串流模式
如果您已登錄多個頻道,而且希望指定串流目的地,現在即使[連線到]選取了[YouTube™],仍然可以選取串流頻道。
遊戲增強器的全新功能
遊戲模式
在[遊戲模式]畫面上,您可以針對遊戲來將裝置最佳化。
-
在[遊戲模式]畫面頂端向左或向右滑動,可從[效能優先]、[平衡]、[電池電量優先]和[自訂]中選取一個選項。
-
選取選項之後,查看每個設定的值。
提示
- 在[效能優先]、[平衡]或[電池電量優先]模式中,灰色設定是自動套用的調整值,無法變更。若要透過微調所有設定來建立理想的遊戲條件,請選取[自訂]。
- 輕觸[遊戲模式]畫面右上角的
 (顯示詳細資料按鈕),可檢視模式與設定的說明。
(顯示詳細資料按鈕),可檢視模式與設定的說明。 - [H.S.電源控制]、[釋放RAM]和[最佳化觸控區域]的設定是所有模式間共享的。您可以針對各個遊戲變更設定。
使用快門按鈕拍攝螢幕擷取截圖
您可以使用快門按鈕來拍攝螢幕擷取截圖。
若要將遊戲設定為使用快門按鈕拍攝擷取螢幕截圖,請在玩遊戲時,輕觸 (浮動圖示),然後輕觸
(浮動圖示),然後輕觸 (遊戲增強器設定圖示)>[HWB捷徑]> [按一下[快門] 按鈕]>[快速擷取螢幕截圖]。
(遊戲增強器設定圖示)>[HWB捷徑]> [按一下[快門] 按鈕]>[快速擷取螢幕截圖]。
若要將所有先前新增的遊戲設定為使用快門按鈕拍攝擷取螢幕截圖,請在啟動遊戲增強器應用程式後的主畫面中,輕觸 (遊戲增強器設定圖示)>[預設HWB捷徑]>[按一下[快門] 按鈕]>[快速擷取螢幕截圖],然後輕觸[套用]。
(遊戲增強器設定圖示)>[預設HWB捷徑]>[按一下[快門] 按鈕]>[快速擷取螢幕截圖],然後輕觸[套用]。