Spuštění aplikace Cinema Pro
- Najděte a ťukněte na
 (ikona Cinema Pro).
(ikona Cinema Pro).
Cinema Pro výchozí obrazovka
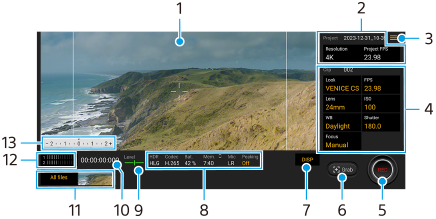
Tip
- Chcete-li změnit nastavení, ťukněte na oranžové parametry.
-
Hledáček
-
Projekt Nastavení
Ťuknutím na oranžový parametr upravte rozlišení a snímkovou frekvenci celého projektu nebo videoklipů. Po nahrání videoklipu v novém projektu nelze změnit nastavení projektu.
-
Ikona menu – ťuknutím na položku otevřete nabídku.
- Ťuknutím na [Otevřít projekt] otevřete stávající projekt nebo vytvoříte nový projekt. Při vytváření nového projektu vyberte jako cíl uložení vnitřní úložiště nebo kartu SD. Pokud jako cílové místo pro uložení vyberete kartu SD, doporučujeme použít kartu SD třídy Video Speed Class 30 (V30) nebo vyšší.
- Ťuknutím na [Cinema Library] spustíte aplikaci Cinema Library. Můžete otevřít stávající projekt nebo sledovat vytvořený film.
- Ťuknutím na [Stabiliz.] přepnete funkci stabilizátoru na zapnuto nebo vypnuto.
- Ťuknutím na [Dyn. rozsah] vyberte dynamický rozsah. Ťuknutím na
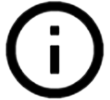 (tlačítko zobrazení podrobností) zobrazíte další informace o dynamickém rozsahu.
(tlačítko zobrazení podrobností) zobrazíte další informace o dynamickém rozsahu. - Ťuknutím na [Režim VB] přepnete, jak se specifikuje vyvážení bílé mezi [Teplota] a [Předvolba]. Přepněte na [Teplota] pro definování vyvážení bílé z pohledu teploty barvy měřené v kelvinech. Přepnutím na [Předvolba] můžete definovat vyvážení bílé podle stanovených přednastavení.
- Ťuknutím na [Přizpůsobení DISP] přizpůsobíte položky, které se zobrazují v hledáčku.
- Ťuknutím na [Histogram] zobrazíte nebo skryjete histogram.
- Ťuknutím na [Měřené ruční] zobrazíte nebo skryjete ruční měření. Zobrazí se ruční měření a v hledáčku bude indikátor měření.
- Opakovaným ťuknutím na [Rámeček] můžete zobrazit a vybrat různé poměry stran.
- Ťuknutím na [Řádky mřížky] zobrazíte a vyvážíte kompozici.
- Ťuknutím na [Obrysy] zobrazíte nebo skryjete obrysy.
- Ťuknutím na [Barva obrysů] vyberte barvu obrysů.
- Ťuknutím na [Kalibrace vyrov.] můžete kalibrovat standard pro horizontální rovinu, abyste upravili odchylky v nakloněném směru.
- Ťuknutím na [Formát zbývající paměti ] přepnete jednotku pro zobrazení zbývající paměti mezi zbývající dobou pro nahrávání a zbývající kapacitou paměti.
- Ťuknutím na [Nastavení zvuku] vyberte mikrofon, zredukujte šum větru nebo změňte hlasitost.
- Ťuknutím na [Přiřadit tlačítko závěrky] použijete tlačítko spouště jako tlačítko REC nebo Vyjm.. Když je vybráno [Záznam], můžete začít nahrávat stisknutím tlačítka spouště, i když je otevřeno dialogové okno nastavení.
- Ťuknutím na [Přiřadit tlačítka hlasitosti] použijete tlačítko hlasitosti jako tlačítko REC, tlačítko hlasitosti nebo tlačítko ručního zaostření. Když je vybráno [Záznam], můžete začít nahrávat stisknutím tlačítka ovládání hlasitosti, i když je otevřeno dialogové okno nastavení.
- Ťuknutím na [Pozice tlačítka nahrávání] můžete změnit polohu tlačítka REC a tlačítka Vyjm..
- Můžete registrovat a vyvolat nastavení nahrávání. Ťukněte na [Uložit aktuální nastavení], vyberte slot, potvrďte nastavení a poté ťuknutím na [Uložit] zaregistrujte často používané kombinace režimů a nastavení. Chcete-li použít uložená nastavení, ťukněte na [Nastavení Vyvolání paměti], vyberte požadovaný slot a pak ťukněte na [Použít].
- Ťuknutím na [Výukové video] zobrazíte výukový program aplikace Cinema Pro.
- Ťuknutím na [Rady] se dostanete na webové stránky s tipy pro aplikaci Cinema Pro.
- Ťuknutím na [Usnadnění přístupu] zobrazíte odkaz na informace o usnadnění.
-
Nastavení Klip – parametry, které lze nastavit pro jednotlivé videoklipy.
- Ťuknutím na [Vzhled] upravíte prostředí videoklipu.
- Ťuknutím na [FPS] upravíte snímkovou frekvenci. Pro nahrávání videoklipu ve zpomaleném pohybu vyberte [120].
- Pro výběr objektivu ťukněte na [Objektiv].
- Pro nastavení hodnoty ISO ťukněte na [ISO]. Pokud je oranžové, ťukněte na [Automaticky], aby se automaticky přizpůsobil odpovídající hodnotě ISO. Během nahrávání lze hodnotu ISO změnit.
- Pro nastavení vyvážení bílé ťukněte na [VB]. Vyvážení bílé můžete upravit pomocí posuvníků. Pro resetování hodnot posuvníku pro vybrané nastavení ťukněte na [Resetovat].
Chcete-li nastavit vyvážení bílé podle vybrané bílé oblasti, vyberte [Vlastní 1]/[Vlastní 2]/[Vlastní 3], ťukněte na [Nastavit], držte zařízení tak, aby bílá oblast zcela zakrývala rámeček ve středu, a pak znovu ťukněte na [Nastavit].
Pokud vyberete [Automaticky], můžete nastavit, zda se nastavení vyvážení bílé uzamkne.
Chcete-li přepínat zobrazené volby mezi přenastaveným režimem a režimem teploty, ťukněte na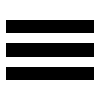 (ikona nabídky) > [Režim VB].
(ikona nabídky) > [Režim VB]. - Pro nastavení rychlosti závěrky ťukněte na [Spoušť]. Pokud je oranžová, ťukněte na [Automaticky], aby se automaticky upravila správná rychlost závěrky.
- Ťuknutím na [Ostření] upravte zaostření. Ťuknutím na [AF] nebo [MF] přepnete režim ostření na auto nebo ručně. Když je režim ostření nastaven na ruční, můžete upravit značky ostření a rychlost pohybu změny ostřicích rovin (Pull Focus) ťuknutím na
 (ikona nastavení). Když je režim ostření nastaven na auto, můžete určit oblast ostření ťuknutím na hledáček.
(ikona nastavení). Když je režim ostření nastaven na auto, můžete určit oblast ostření ťuknutím na hledáček.
-
Ťuknutím spustíte nebo zastavíte záznam.
-
Ťuknutím zachytíte aktuální snímek jako fotografii.
-
Ťuknutím skryjete nebo zobrazíte rámečky, mřížku, ruční měření a histogram.
-
Indikace stavu
Chcete-li změnit nastavení, ťukněte na oranžové parametry.
-
Měření roviny
Měření roviny umožňuje změřit úhel zařízení a udržuje snímek srovnaný horizontálně. Když zařízení zjistí, že je v rovině, měření roviny zezelená.
-
Časový kód (hodiny: minuty: sekundy: snímky)
-
Miniatura
- Ťuknutím na miniaturu zobrazíte videoklip nebo fotografii. Přejetím prstu doleva nebo doprava zobrazíte předchozí nebo následující videoklip nebo fotografii.
Chcete-li se vrátit na výchozí obrazovku Cinema Pro, přejeďte prstem dolů po obrazovce nebo ťukněte na (tlačítko zpět).
(tlačítko zpět).
- Ťuknutím na [Všechny soub.] zobrazíte videoklip nebo fotografii, která není v zobrazení miniatur. Při prohlížení videoklipu nebo fotografie přejetím prstu doleva nebo doprava zobrazíte předchozí nebo následující.
Chcete-li se vrátit na předchozí obrazovku, přejeďte prstem dolů po obrazovce nebo ťukněte na (tlačítko zpět).
(tlačítko zpět).
- Fotografii z videa můžete zachytit ťuknutím na
 (ikona úpravy videa) při přehrávání.
(ikona úpravy videa) při přehrávání.
- Ťuknutím na miniaturu zobrazíte videoklip nebo fotografii. Přejetím prstu doleva nebo doprava zobrazíte předchozí nebo následující videoklip nebo fotografii.
-
Měření úrovně audia
Ťuknutím na měření otevřete nabídku nastavení zvuku.
- Ťuknutím na [Mik] vyberte [LP] nebo [Rear]. Když je vybráno [Rear], dotýkejte se při nahrávání zadního panelu co nejméně, abyste se vyhnuli nahrání šumu.
- Ťuknutím na [Inteligentní filtr větru] snížíte šum větru.
- Vyberte hodnotu pro změnu úrovně zvuku.
-
Měřené ruční
Měření ruční označuje, zda je podexponováno nebo přeexponováno.
