Video Pro Režim streamování
Video Pro podporuje živý přenos pomocí RTMP.
- Při používání aplikace Video Pro ťukněte na
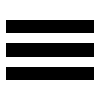 (ikona nastavení) > [Režim streamování] > [Zapnuto].Když funkci zapnete poprvé, objeví se různé poznámky nebo informace. Potvrďte zprávy, zaškrtněte políčka a potom ťuknutím na [OK] pokračujte následujícími kroky.
(ikona nastavení) > [Režim streamování] > [Zapnuto].Když funkci zapnete poprvé, objeví se různé poznámky nebo informace. Potvrďte zprávy, zaškrtněte políčka a potom ťuknutím na [OK] pokračujte následujícími kroky. - V nabídce Nastavení ťukněte na [Připojit k] a poté vyberte způsob streamování RTMP.
- [RTMP URL]: Vyberte streamování pomocí RTMP. V nabídce Nastavení nastavte [Adresa URL streamu RTMP] a [Klíč streamu RTMP].
- [YouTube™]: Vyberte streamování pomocí aplikace YouTube. Postupujte podle pokynů na obrazovce a nastavte [Účet YouTube™] a [Živá událost YouTube™]. Chcete-li vytvořit novou událost, ťukněte na [Vytvořit novou událost].
Tip
- Můžete sdílet adresu URL na živou událost YouTube. Ťukněte na
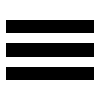 (ikona nastavení) > [URL živé události] >
(ikona nastavení) > [URL živé události] >  (ikona sdílení) a poté postupujte podle pokynů na obrazovce. Když vytváříte novou událost, zobrazí se v dialogovém okně s výsledky vytvořených živých událostí YouTube
(ikona sdílení) a poté postupujte podle pokynů na obrazovce. Když vytváříte novou událost, zobrazí se v dialogovém okně s výsledky vytvořených živých událostí YouTube  (ikona sdílení).
(ikona sdílení).
- Zavřete nabídku Nastavení.
- Ťuknutím na
 (tlačítko streamování) spustíte streamování.
(tlačítko streamování) spustíte streamování.Při streamování můžete přepínat mezi předním a hlavním fotoaparátem a měnit objektivy.
Ťuknutím na
 (tlačítko streamování) zastavíte streamování.
(tlačítko streamování) zastavíte streamování.
Přehled obrazovky Video Pro Režim streamování
Svislý styl
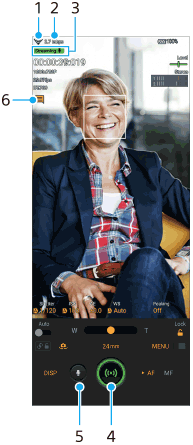
Vodorovný styl
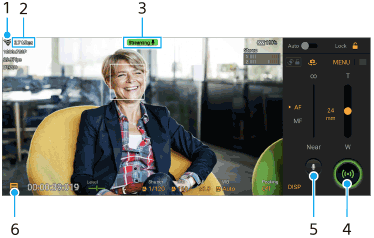
- Stav sítě
- Datový tok streamu
- Stav streamování / stav mikrofonu
- Ťuknutím spustíte nebo zastavíte streamování.
- Ťuknutím mikrofon ztlumíte nebo ztlumení zrušíte.
- Ťuknutím otevřete nebo zavřete okno živého chatu YouTube.
Poznámka
- Pokud používáte aplikaci Video Pro, dodržujte podmínky služby pro živý přenos a jeho požadavky.
- V závislosti na službě živého přenosu se mohou podmínky nebo specifikace změnit nebo mohou být přidány bez předchozího upozornění.
- Pokud živý přenos nefunguje správně, zkuste přepnout typ sítě. Chcete-li přepnout typ sítě, najděte a ťukněte na [Nastavení] > [Síť a internet] > [SIM karty], vyberte kartu SIM, ťukněte na [Preferovaný typ sítě] a vyberte typ sítě. Dostupné typy sítě závisejí na vaší smlouvě.
Tip
- Na ploše můžete vytvořit zástupce pro režim streamování. Dotkněte se a podržte
 (ikona Video Pro). V nabídce, která se otevře, přetáhněte [Streamování] na požadované místo.
(ikona Video Pro). V nabídce, která se otevře, přetáhněte [Streamování] na požadované místo. - Můžete nastavit, zda se při spuštění Video Pro automaticky přepnete do režimu nahrávání nebo do naposledy vybraného režimu. Pro změnu nastavení ťukněte na
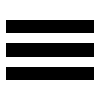 (ikona nastavení) > [Spouštěcí režim].
(ikona nastavení) > [Spouštěcí režim]. - Pro výběr sítě pro streamování ťukněte na
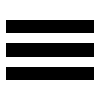 (ikona nastavení) [Použití sítě].
(ikona nastavení) [Použití sítě]. - Pro stabilnější streamování upravte nastavení videa podle specifikací služby živého přenosu, šířky pásma sítě a stavu sítě. Ťukněte na [Nabídka] > [Formát videa] nebo [FPS] a ťuknutím na
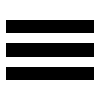 (ikona nastavení) > [Kvalita videa] vyberte možnost pro každé nastavení. Možnosti jsou následující.
(ikona nastavení) > [Kvalita videa] vyberte možnost pro každé nastavení. Možnosti jsou následující.
Formát videa FPS Kvalita videa (datový tok streamu) Nízká Střední Vysoká 1920x1080P 29.97 3 Mbps 4.5 Mbps 6 Mbps 25 2.5 Mbps 3.75 Mbps 5 Mbps 1280x720P 29.97 1.5 Mbps 2.75 Mbps 4 Mbps 25 1.25 Mbps 2.3 Mbps 3.4 Mbps - Při nízkých komunikačních rychlostech, například při streamování na místě se špatnou kvalitou signálu nebo při pohybu, může docházet k rušení obrazu a zvuku. V takové situaci následující nastavení mohou vylepšit kvalitu obrazu a zvuku.
- Ťukněte na [Nabídka] > [Formát videa] a pak vyberte [1280x720P].
- Ťukněte na
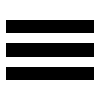 (ikona nastavení) > [Kvalita videa] a pak vyberte [Nízká].
(ikona nastavení) > [Kvalita videa] a pak vyberte [Nízká].
TP1001596950
