Brug af menuen Spilforbedring
Ved at åbne menuen Spilforbedring, mens der spilles et spil, kan du kontrollere forholdene på din enhed, justere lysstyrkeniveauet ved at trække i skyderen og ændre indstillingerne.
- Tap på
 (Flydende ikon), mens du spiller et spil.
(Flydende ikon), mens du spiller et spil.
- Tap på og konfigurer de ønskede indstillinger i den menu, der åbnes.
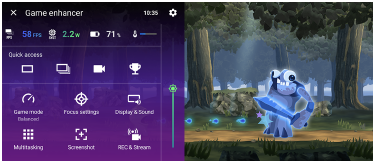
Indstillinger for Spilforbedring
-
 (Ikon for indstillinger for Spilforbedring)
(Ikon for indstillinger for Spilforbedring)
Du kan skifte typen af menuen Spilforbedring og tildele en handling for Spilforbedring, som anvendes under spil, til lukkerknappen.
-
[Spiltilstand]
Du kan vælge en tilstand ved at stryge til venstre eller højre øverst på skærmen [Spiltilstand].
I tilstanden [Ydeevne foretrækkes], [Balanceret] eller [Batteriets levetid foretrækkes] anvendes de nedtonede indstillinger automatisk som justerede værdier. Vælg [Brugerdefineret] for at oprette dine ideelle spilleforhold ved at finjustere alle indstillinger.
Indstillingerne for [H.S.-strømstyring], [Frigør RAM] og [Optimer berøringsområde] er delt mellem tilstande. Du kan ændre indstillingerne for hvert spil.
-
[Fokusindstillinger]
Fokuser på dit spil ved at blokere beskeder og indgående opkald og deaktivere lukkerknappen, Side sense og andre indstillinger, der kan kompromittere spillet.
-
[Skærm og lyd]
Du kan forudindstille op til 4 indstillinger for indstillingerne for billedkvalitet og lyd. Ved at vælge en forudindstilling i henhold til din spilsituation kan du anvende de passende indstillinger.
Tap på
 (Ikon for Tilbage) eller
(Ikon for Tilbage) eller  (Ikon for Fremad) i toppen af skærmen for at vælge den forudindstilling, du vil indstille.
(Ikon for Fremad) i toppen af skærmen for at vælge den forudindstilling, du vil indstille. -
[Multitasking]
Du kan søge efter spiloplysninger ved at vise fanen [INTERNET] eller fanen [YouTube].
Du kan også åbne en app i pop op-vinduet ved at vælge en app under fanen [APPS]. Tap på pop op-vinduet for at få vist betjeningsikoner.
-
[Skærmbillede]
Du kan tage et skærmbillede af den viste skærm og tilpasse billedsekvensindstillingerne for skærmbillede. Du kan også indstille til at tage et skærmbillede ved hjælp af lukkerknappen ved at tappe på
 (Ikon for indstillinger for Spilforbedring).
(Ikon for indstillinger for Spilforbedring). -
[OPTAG og stream]
-
 (Optag): Optag en video af din spilskærm med spillyde, stemmer og spilleres ansigter vist på skærmen.
(Optag): Optag en video af din spilskærm med spillyde, stemmer og spilleres ansigter vist på skærmen. -
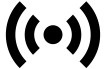 (Livestreaming): Du kan livestreame dit spil. Du kan også ændre indstillingerne for livestreaming.
(Livestreaming): Du kan livestreame dit spil. Du kan også ændre indstillingerne for livestreaming. -
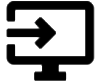 (Optagelseskort): Du kan vælge video- og lydindstillinger, der skal udsendes til en ekstern enhed, som er sluttet til din enhed, ved hjælp af et USB-kabel.
(Optagelseskort): Du kan vælge video- og lydindstillinger, der skal udsendes til en ekstern enhed, som er sluttet til din enhed, ved hjælp af et USB-kabel.
-
Bemærk!
- Der udsendes muligvis ikke videosignaler i henhold til indstillingen i
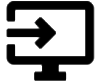 (Optagelseskort) på din enhed afhængigt af den viste app eller specifikationerne for den tilsluttede eksterne enhed.
(Optagelseskort) på din enhed afhængigt af den viste app eller specifikationerne for den tilsluttede eksterne enhed.
Tip!
- I Spilforbedring-menuen med
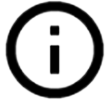 (Knappen Vis detaljer) øverst til højre på skærmen skal du tappe på
(Knappen Vis detaljer) øverst til højre på skærmen skal du tappe på 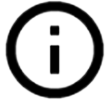 (Knappen Vis detaljer) for at få vist beskrivelser af indstillinger.
(Knappen Vis detaljer) for at få vist beskrivelser af indstillinger. - Du kan trække og flytte
 (Flydende ikon) eller
(Flydende ikon) eller  (Rullemenu), der vises, mens du spiller et spil, til den ønskede position.
(Rullemenu), der vises, mens du spiller et spil, til den ønskede position. - STAMINA-tilstanden er slået fra, mens du bruger appen Spilforbedring. Hvis du vil prioritere batteriets levetid, skal du tappe på
 (Flydende ikon) under afspilning af et spil og derefter tappe på [Spiltilstand] > [Batteriets levetid foretrækkes].
(Flydende ikon) under afspilning af et spil og derefter tappe på [Spiltilstand] > [Batteriets levetid foretrækkes]. - Du kan justere de video- og lydindstillinger, som udsendes til en ekstern enhed, der er sluttet til din enhed ved hjælp af et USB-kabel, i menuen Indstillinger. Søg efter og tap på [Indstillinger] > [Enhedsforbindelse] > [Forbindelsespræferencer] > [Video] eller [Lyd] i kategorien [Ekstern USB-udsendelse].
-
Hvis du vil ændre indstillingerne [Menutype] og [HWB-genvej] for alle tidligere tilføjede spil, skal du tappe på
 (Ikon for indstillinger for Spilforbedring) > [Standardmenutype] eller [HWB-standardgenvej] > [Tryk på lukkerknap] på hovedskærmen, efter du har startet appen Spilforbedring, og derefter vælge en indstilling og tappe på [ANVEND].
(Ikon for indstillinger for Spilforbedring) > [Standardmenutype] eller [HWB-standardgenvej] > [Tryk på lukkerknap] på hovedskærmen, efter du har startet appen Spilforbedring, og derefter vælge en indstilling og tappe på [ANVEND].
