Modus „Geteilter Bildschirm“ (Multi-Fenster-Wechsel)
Der Modus „Geteilter Bildschirm“ ermöglicht es Ihnen, zwei Apps gleichzeitig anzuzeigen und jede dieser Apps zu bedienen.
Nicht alle Apps unterstützen den Modus „Geteilter Bildschirm“.
-
Tippen Sie auf
 (Taste „Übersicht“) in der Navigationsleiste.
(Taste „Übersicht“) in der Navigationsleiste.
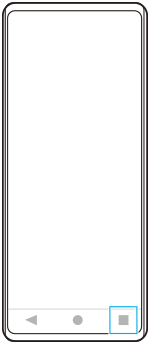
-
Tippen Sie auf [Multi-Fenster-Wechsel].
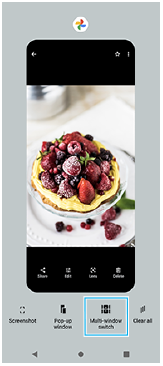
-
Wischen Sie nach links oder rechts, um die gewünschten Apps auszuwählen, und tippen Sie dann auf [Fertig].
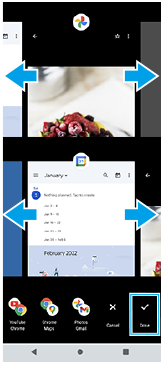
Tipp
- Sie können Apps auch im Modus „Geteilter Bildschirm“ über das Multi-Fenster-Menü anzeigen. Sie können das Multi-Fenster-Menü anzeigen, indem Sie die folgenden Bedienungsvorgänge durchführen.
- Schieben Sie die Side Sense-Leiste nach oben.
- Tippen Sie zweimal auf die Side Sense-Leiste, oder tippen Sie auf
 (Fenstermanager-Symbol), um das Side Sense-Menü anzuzeigen. Tippen Sie dann auf die Registerkarte [21:9-Multi-Fenster], oder wischen Sie auf dem Bildschirm nach links.
(Fenstermanager-Symbol), um das Side Sense-Menü anzuzeigen. Tippen Sie dann auf die Registerkarte [21:9-Multi-Fenster], oder wischen Sie auf dem Bildschirm nach links.
„Bildschirm teilen“ im Überblick
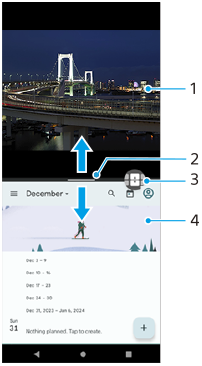
-
App 1
-
Partitionslinie des geteilten Bildschirms
Ziehen Sie
 (Leiste auf der Trennlinie) in der Mitte des Bildschirms nach oben oder unten, um die Größe der Fenster zu ändern.
(Leiste auf der Trennlinie) in der Mitte des Bildschirms nach oben oder unten, um die Größe der Fenster zu ändern. -
Multi-Fenster-Wechsel
Tippen Sie auf
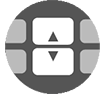 (Symbol für Multi-Fenster-Wechsel), um Apps auszuwählen.
(Symbol für Multi-Fenster-Wechsel), um Apps auszuwählen. 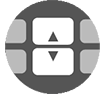 (Symbol für Multi-Fenster-Wechsel) erscheint, wenn Sie
(Symbol für Multi-Fenster-Wechsel) erscheint, wenn Sie  (Leiste auf der Trennlinie) auf dem geteilten Bildschirm antippen. Sie können
(Leiste auf der Trennlinie) auf dem geteilten Bildschirm antippen. Sie können 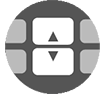 (Symbol für Multi-Fenster-Wechsel) verschieben, indem Sie es nach links oder rechts ziehen.
(Symbol für Multi-Fenster-Wechsel) verschieben, indem Sie es nach links oder rechts ziehen. -
App 2
Tipp
- Ein Fenster im Modus „Geteilter Bildschirm“ wird im Hochformat vertikal und im Querformat horizontal geteilt.
- Um den Modus „Geteilter Bildschirm“ zu beenden, ziehen Sie
 (Leiste auf der Trennlinie) zum oberen oder unteren Rand des Bildschirms.
(Leiste auf der Trennlinie) zum oberen oder unteren Rand des Bildschirms.
So ändern Sie die im Modus „Geteilter Bildschirm“ angezeigten Apps
-
Tippen Sie auf
 (Leiste auf der Trennlinie) auf dem geteilten Bildschirm.
(Leiste auf der Trennlinie) auf dem geteilten Bildschirm.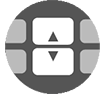 (Symbol für Multi-Fenster-Wechsel) wird auf der Partitionslinie angezeigt.
(Symbol für Multi-Fenster-Wechsel) wird auf der Partitionslinie angezeigt. -
Tippen Sie auf
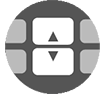 (Symbol für Multi-Fenster-Wechsel).
(Symbol für Multi-Fenster-Wechsel). -
Wischen Sie im oberen und unteren Fenster nach links oder rechts, um die Apps auszuwählen, zu denen Sie wechseln möchten, und tippen Sie dann auf [Fertig].
Tipp
- Sie können auch zu einer anderen App wechseln, indem Sie auf eine der Apps in dem Paar tippen, das in Schritt 3 unten auf dem Bildschirm angezeigt wird.
