Video Pro Streaming-Modus
Video Pro unterstützt Live-Streaming mit RTMP.
- Tippen Sie bei Verwendung von Video Pro auf
 (Einstellungen-Symbol) > [Streaming-Modus] > [Ein].Wenn Sie die Funktion zum ersten Mal einschalten, erscheinen verschiedene Hinweise oder Informationen. Quittieren Sie die Meldungen, aktivieren Sie die Kontrollkästchen, und tippen Sie dann auf [OK], um mit den folgenden Schritten fortzufahren.
(Einstellungen-Symbol) > [Streaming-Modus] > [Ein].Wenn Sie die Funktion zum ersten Mal einschalten, erscheinen verschiedene Hinweise oder Informationen. Quittieren Sie die Meldungen, aktivieren Sie die Kontrollkästchen, und tippen Sie dann auf [OK], um mit den folgenden Schritten fortzufahren. - Tippen Sie im Menü Einstellungen auf [Verbinden mit], und wählen Sie dann die Methode des RTMP-Streamings aus.
- [RTMP URL]: Wählen Sie diese Option aus, um mit RTMP zu streamen. Stellen Sie im Menü Einstellungen die Optionen [RTMP-Stream-URL] und [RTMP-Stream-Schlüssel] ein.
- [YouTube™]: Wählen Sie diese Option aus, um über YouTube zu streamen. Befolgen Sie die Anweisungen auf dem Bildschirm, um [YouTube™-Konto] und [YouTube™-Live-Ereignis] einzustellen. Um ein neues Ereignis zu erstellen, tippen Sie auf [Neues Ereignis erstellen].
Tipp
- Sie können die Live-URL von YouTube teilen. Tippen Sie auf
 (Einstellungen-Symbol) > [Live-Ereignis-URL] >
(Einstellungen-Symbol) > [Live-Ereignis-URL] >  (Freigeben-Symbol), und folgen Sie dann den Anweisungen auf dem Bildschirm. Wenn Sie ein neues Ereignis erstellen, wird
(Freigeben-Symbol), und folgen Sie dann den Anweisungen auf dem Bildschirm. Wenn Sie ein neues Ereignis erstellen, wird  (Freigeben-Symbol) im Dialogfeld zu den Erstellungsergebnissen für den YouTube-Live-Event angezeigt.
(Freigeben-Symbol) im Dialogfeld zu den Erstellungsergebnissen für den YouTube-Live-Event angezeigt.
- Schließen Sie das Menü Einstellungen.
- Tippen Sie auf
 (Streaming-Taste), um das Streaming zu starten.
(Streaming-Taste), um das Streaming zu starten.Sie können während des Streamings zwischen der Front- und der Hauptkamera umschalten und Objektive wechseln.
Tippen Sie zum Beenden des Streamings auf
 (Streaming-Taste).
(Streaming-Taste).
Überblick über den Bildschirm „Streaming-Modus“ von Video Pro
Vertikaler Stil

Horizontaler Stil
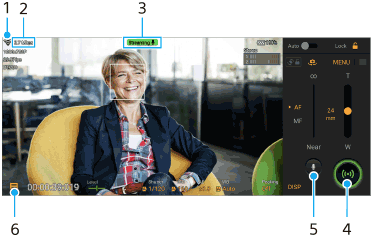
- Netzwerkstatus
- Streaming-Bitrate
- Streamingstatus/Mikrofonstatus
- Tippen Sie hier, um das Streaming zu starten oder zu stoppen.
- Tippen Sie hier, um das Mikrofon stumm zu schalten oder die Stummschaltung aufzuheben.
- Tippen Sie hier, um das Live-Chat-Fenster von YouTube zu öffnen oder zu schließen.
Hinweis
- Beachten Sie bei Verwendung von Video Pro die Servicebedingungen für den Live-Streaming-Dienst und die Voraussetzungen im Zusammenhang mit Live-Streaming.
- Je nach dem Live-Streaming-Dienst können Bedingungen oder Spezifikationen ohne Vorankündigung geändert oder hinzugefügt werden.
- Falls Live-Streaming nicht ordnungsgemäß funktioniert, versuchen Sie, den Netzwerktyp umzuschalten. Um den Netzwerktyp umzuschalten, tippen Sie auf [Einstellungen] > [Netzwerk & Internet] > [SIM-Karten], wählen Sie eine SIM-Karte aus, tippen Sie auf [Bevorzugter Netztyp], und wählen Sie dann einen Netzwerktyp aus. Verfügbare Netzwerktypen hängen von Ihrem Vertrag ab.
Tipp
- Sie können auf dem Startbildschirm eine Verknüpfung für den Streaming-Modus erstellen. Berühren und halten Sie
 (Symbol für Video Pro). Ziehen Sie [Streaming-Modus] in dem sich öffnenden Menü zu der gewünschten Position.
(Symbol für Video Pro). Ziehen Sie [Streaming-Modus] in dem sich öffnenden Menü zu der gewünschten Position. - Sie können festlegen, ob beim Starten von Video Pro automatisch auf den Aufnahmemodus oder den zuletzt gewählten Modus umgeschaltet wird. Um die Einstellung zu ändern, tippen Sie auf
 (Einstellungen-Symbol) > [Modus bei Start].
(Einstellungen-Symbol) > [Modus bei Start]. - Um das Netzwerk für Streaming auszuwählen, tippen Sie auf
 (Einstellungen-Symbol) > [Netzwerknutzung].
(Einstellungen-Symbol) > [Netzwerknutzung]. - Um das Streaming stabiler zu machen, passen Sie die Videoeinstellungen an die Spezifikationen des Live-Streaming-Dienstes, die Netzwerkbandbreite und den Netzwerkstatus an. Tippen Sie auf [Menü] > [Videoformat] oder [FPS] und dann auf
 (Einstellungen-Symbol) > [Videoqualität], um eine Option für jede Einstellung auszuwählen. Es gibt folgende Optionen:
(Einstellungen-Symbol) > [Videoqualität], um eine Option für jede Einstellung auszuwählen. Es gibt folgende Optionen:
Videoformat FPS Videoqualität (Streaming-Bitrate) Ndr. Mittel Hoch 1920x1080P 29.97 3 Mbps 4.5 Mbps 6 Mbps 25 2.5 Mbps 3.75 Mbps 5 Mbps 1280x720P 29.97 1.5 Mbps 2.75 Mbps 4 Mbps 25 1.25 Mbps 2.3 Mbps 3.4 Mbps - Störungen oder Unterbrechungen von Videobildern und Ton können bei niedrigen Übertragungsgeschwindigkeiten auftreten, z. B. beim Streaming an einem Ort mit schlechter Signalqualität oder während einer Bewegung. In diesem Fall können die folgenden Einstellungen die Video- und Audiobedingungen verbessern.
- Tippen Sie auf [Menü] > [Videoformat], und wählen Sie dann [1280x720P].
- Tippen Sie auf
 (Einstellungen-Symbol) > [Videoqualität], und wählen Sie dann [Ndr.].
(Einstellungen-Symbol) > [Videoqualität], und wählen Sie dann [Ndr.].
TP1001596693
