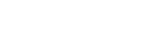Külső monitor Adatfolyam mód
A külső monitor alkalmazás támogatja az RTMP használatával történő élő közvetítést.
- Indítsa el a Külső monitor alkalmazást, és csatlakoztasson egy videoeszközt.
-
Koppintson a
 (Beállítások ikon) > [Adatfolyam-beállítások] beállításra.Ha nem jelennek meg menük vagy ikonok, érintse meg bárhol a képernyőt.
(Beállítások ikon) > [Adatfolyam-beállítások] beállításra.Ha nem jelennek meg menük vagy ikonok, érintse meg bárhol a képernyőt. -
Koppintson a [Kapcs. ehhez] elemre, majd válassza ki az RTMP streamelés módját.
- [Egyedi RTMP]: Válassza ki az RTMP használatával történő adatfolyamot, majd adja meg az [RTMP adatfolyam URL] és az [RTMP adatfolyam-kulcs] beállítást.
- [YouTube™]: Válassza ki a YouTube használatával történő adatfolyamot, majd adja meg a [YouTube™-fiók] és a [YouTube™ élő esemény] beállítást. Új esemény létrehozásához koppintson az [Új esemény létrehozása] elemre.
-
Koppintson a [Mód] elemre, majd válassza az [Adatfolyam mód] lehetőséget.
-
A streamelés elindításához koppintson a
 (Streamelés gomb) elemre.A streamelés leállításához koppintson a
(Streamelés gomb) elemre.A streamelés leállításához koppintson a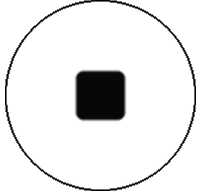 (Streamelés gomb) elemre.
(Streamelés gomb) elemre.
Megjegyzés
- A Külső monitor alkalmazás használatakor tartsa be az élő adatfolyam szolgáltatási feltételeit és az élő adatfolyammal kapcsolatos követelményeket.
- Az élő adatfolyam szolgáltatástól függően a feltételek vagy a specifikációk értesítés nélkül megváltozhatnak vagy kiegészülhetnek.
- Ha az élő adatfolyam nem működik megfelelően, próbáljon hálózattípust váltani. Hálózattípust váltásához keresse meg a [Beállítások] > [Hálózat és internet] > [SIM-kártyák] elemet, koppintson rá, válasszon SIM-kártyát, koppintson az [Előnyben részesített hálózattípus] elemre, majd válasszon egy hálózattípust. Az elérhető hálózattípusok a szerződésétől függenek.
- Ha a [YouTube™] lehetőséget választja a [Kapcs. ehhez] beállításnál, akkor a streamelési cél egyetlen csatorna lesz, amely a Google-fiókjához van kapcsolva. Ha több csatornája van regisztrálva, és meg szeretné adni a streamelés célját, válassza az [Egyedi RTMP] lehetőséget a [Kapcs. ehhez] beállításnál.
Tipp
- A streamelést stabilabbá teheti, ha a [Videó] kategória alatt a beállításokat az élő streaming szolgáltatás specifikációinak, a hálózati sávszélességnek és a hálózat állapotának megfelelően állítja be. Koppintson a
 (Beállítások ikon) > [Adatfolyam-beállítások] > [Maximális felbontás], [Képkockasebesség] vagy [Videominőség] elemre, és válasszon egy lehetőséget. Az opciók az alábbiak.
(Beállítások ikon) > [Adatfolyam-beállítások] > [Maximális felbontás], [Képkockasebesség] vagy [Videominőség] elemre, és válasszon egy lehetőséget. Az opciók az alábbiak.
Maximális felbontás Képkockasebesség (képkocka/mp)
Videominőség (streamelési bitsebesség) Alacsony Közepes Kiváló 3840 x 2160 60/50 20000 kbps 35500 kbps 51000 kbps 30 vagy alacsonyabb 13000 kbps 23500 kbps 34000 kbps 1920 x 1080 60/50 4500 kbps 6750 kbps 9000 kbps 30 vagy alacsonyabb 3000 kbps 4500 kbps 6000 kbps 1280 x 720 60/50 2250 kbps 4125 kbps 6000 kbps 30 vagy alacsonyabb 1500 kbps 2750 kbps 4000 kbps - Streameléskor a felső határértékek a [Videó] kategória alatt beállított felbontás, képsebesség és videóminőség értékek. Ha a csatlakoztatott külső kamera videobemenetének értékei alacsonyabbak, mint a [Videó] kategória alatt megadott beállítások, a videó a csatlakoztatott külső kamera beállításaival lesz streamelve.
- A videoképekben és -hangban zavarok vagy megszakadások fordulhatnak elő alacsony kommunikációs sebességnél, például rossz jelminőségű helyen vagy mozgás közben történő streameléskor. Ebben az esetben az alábbi beállítások javíthatják a kép- és hangminőséget.
- Koppintson a
 (Beállítások ikon) > [Adatfolyam-beállítások] > [Maximális felbontás] elemre, majd válassza az [1280 x 720] lehetőséget.
(Beállítások ikon) > [Adatfolyam-beállítások] > [Maximális felbontás] elemre, majd válassza az [1280 x 720] lehetőséget. - Koppintson a
 (Beállítások ikon) > [Adatfolyam-beállítások] > [Videominőség] elemre, majd válassza az [Alacsony] lehetőséget.
(Beállítások ikon) > [Adatfolyam-beállítások] > [Videominőség] elemre, majd válassza az [Alacsony] lehetőséget.
- Koppintson a
Külső monitor Adatfolyam mód áttekintés
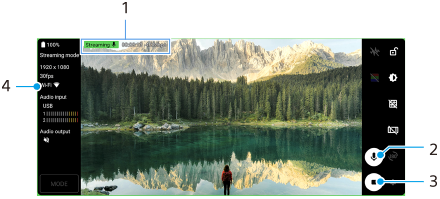
- Streaming jelző/Streamelési idő/Streamelési bitsebesség (csak streamelés közben jelenik meg)
- Ide koppintva elnémíthatja vagy feloldhatja a mikrofont.
- A streamelés elindításához vagy leállításához koppintson rá.
- Hálózati állapot