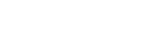Utilizarea modului fereastră popup
Puteți afișa altă aplicație într-o fereastră mică suprapusă deasupra unei aplicații care rulează în modul ecran complet. De asemenea, puteți afișa o a treia aplicație în fereastra popup în timp ce vizualizați două aplicații utilizând modul Ecran divizat.
- Atingeți
 (Buton Prezentare generală) în bara de navigare.
(Buton Prezentare generală) în bara de navigare.
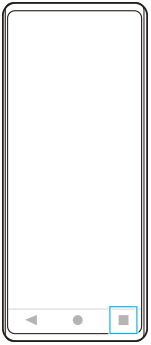
- Glisați la stânga sau la dreapta pentru a selecta aplicația pe care doriți să o afișați într-o fereastră mică, apoi atingeți [Fereastră popup].
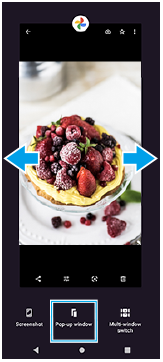
- Glisați la stânga sau la dreapta pentru a selecta aplicația pe care doriți să o afișați pe tot ecranul, apoi atingeți-o.
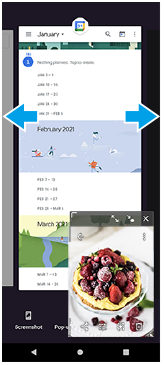
Prezentare generală a ferestrei popup
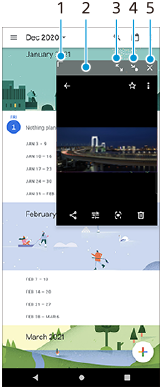
- Trageți pentru a redimensiona fereastra.
- Trageți pentru a muta fereastra.
- Atingeți pentru a maximiza fereastra.
- Atingeți pentru a transforma fereastra în pictogramă.
- Atingeți pentru a închide fereastra.
Notă
- Modul fereastră popup nu este acceptat de toate aplicațiile.
- Este posibil ca modul fereastră popup să nu fie disponibil, în funcție de funcția sau aplicația pe care o utilizați, cum ar fi atunci când utilizați Photo Pro.