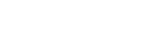Modificări după actualizarea software-ului la Android 13
Pe lângă actualizarea software-ului la Android 13, sunt aduse unele modificări și funcțiilor existente. Următoarele sunt câteva dintre modificările majore după actualizarea dispozitivului la Android 13.
Acest Ghid de asistenţă nu descrie toate caracteristicile și funcțiile Android 13. Unele caracteristici, funcții, setări și elemente ale designului ecranului pot fi diferite de conținutul din acest Ghid de asistenţă după ce actualizați dispozitivul la Android 13.
Ecran de blocare nou
Pe ecranul de blocare sunt afișate următoarele pictograme. Puteți accesa rapid fiecare funcție din ecranul de blocare prin atingerea și menținerea apăsată a pictogramelor.
-
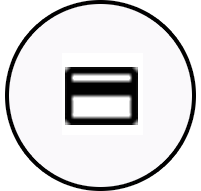 (Pictogramă portofel) se va afișa dacă instalați o aplicație de plată NFC și configurați setările corespunzătoare.
(Pictogramă portofel) se va afișa dacă instalați o aplicație de plată NFC și configurați setările corespunzătoare.Puteți afișa sau ascunde
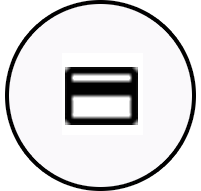 (Pictogramă portofel) pe ecranul de blocare. Găsiți și atingeți [Setări] > [Afișaj] > [Preferințe ecran de blocare], apoi atingeți comutatorul [Afișați Wallet].
(Pictogramă portofel) pe ecranul de blocare. Găsiți și atingeți [Setări] > [Afișaj] > [Preferințe ecran de blocare], apoi atingeți comutatorul [Afișați Wallet]. -
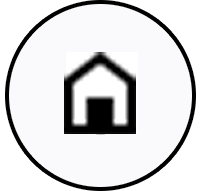 (Pictogramă comenzi dispozitive) va fi afișată pe ecranul de blocare dacă instalați o aplicație de control al dispozitivului și configurați setările corespunzătoare.
(Pictogramă comenzi dispozitive) va fi afișată pe ecranul de blocare dacă instalați o aplicație de control al dispozitivului și configurați setările corespunzătoare.Puteți afișa sau ascunde
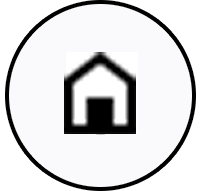 (Pictogramă comenzi dispozitive) pe ecranul de blocare. Găsiți și atingeți [Setări] > [Afișaj] > [Preferințe ecran de blocare], apoi atingeți comutatorul [Afișați comenzile dispozitivului].
(Pictogramă comenzi dispozitive) pe ecranul de blocare. Găsiți și atingeți [Setări] > [Afișaj] > [Preferințe ecran de blocare], apoi atingeți comutatorul [Afișați comenzile dispozitivului].
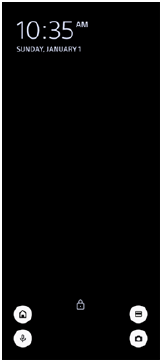
Sugestie
- Puteți controla un dispozitiv extern conectat fără să deblocați dispozitivul. Găsiți și atingeți [Setări] > [Afișaj] > [Preferințe ecran de blocare], apoi atingeți comutatorul [Controlați de pe un dispozitiv blocat] pentru a activa funcția.
Panou nou Setări rapide
Glisați în jos de două ori din partea de sus a ecranului pentru a deschide panoul Setări rapide.
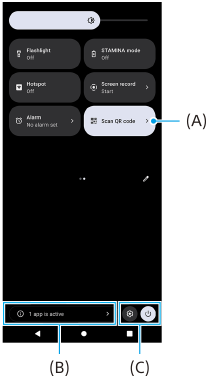
Deschiderea scanerului de coduri QR din panoul Setări rapide
-
În panoul Setări rapide, deplasați degetul pe ecran spre stânga sau spre dreapta pentru a găsi
 (Scanați codul QR) (A), apoi atingeți-o.
(Scanați codul QR) (A), apoi atingeți-o.
Verificarea aplicațiilor active (B)
Atingeți pentru a afișa aplicațiile active care ar putea afecta durata de viață a bateriei, chiar dacă nu le utilizați. Puteți selecta o aplicație care rulează și o puteți opri. Nu toate aplicațiile pot fi oprite.
Schimbarea poziției pictogramelor (C)
Atingeți  (Pictograma Setări) pentru a deschide meniul Setări.
(Pictograma Setări) pentru a deschide meniul Setări.
Atingeți  (Buton meniu pornire) pentru a deschide Meniul de pornire.
(Buton meniu pornire) pentru a deschide Meniul de pornire.
Imagine de fundal și stil
Puteți schimba culoarea de accent a sistemului pentru a se potrivi cu tapetul selectat.
-
Atingeți lung o zonă liberă din ecranul principal, apoi atingeți [Imagine de fundal și stil].
Puteți selecta culorile sau setările dorite pe ecranul de setări [Imagine de fundal și stil].
Modificări în Photo Pro
Schimbare în metoda de afișare a rezultatelor scanării Cod QR
Metoda de afișare a rezultatelor scanării Cod QR s-a schimbat de la o notificare la un banner.
Îndreptați aparatul foto către Cod QR, apoi atingeți bannerul care apare în vizor.
Notă
- Notificările privind Cod QR nu mai sunt afișate în panoul de notificări.
Caracteristici noi ale Cinema Pro
Înregistrarea și reapelarea setărilor înregistrării
Puteți înregistra și reapela setările înregistrării.
-
Atingeți
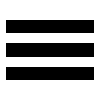 (Pictograma Meniu) > [Salvare setări curente], selectați o fantă, reglați setările și apoi atingeți [Salvare] pentru a înregistra combinații de moduri și setări utilizate frecvent.
(Pictograma Meniu) > [Salvare setări curente], selectați o fantă, reglați setările și apoi atingeți [Salvare] pentru a înregistra combinații de moduri și setări utilizate frecvent. -
Pentru a aplica setările salvate, atingeți [Setări reapelare memorie], selectați fanta dorită, apoi atingeți [Aplic.].
Caracteristici noi ale Detecție laterală
Meniul Detecție laterală și meniul Multi-fereastră au fost îmbunătățite.
Puteți comuta între meniul Detecție laterală și meniul Multi-fereastră atingând fiecare filă.
Pentru a face o captură de ecran utilizând meniul Detecție laterală, atingeți [Captură ecran] în zona de jos.
![Imagine care arată unde sunt amplasate filele și pictograma [Captură ecran] în meniul Detecție laterală.](image/SCR-214-Tsup-SIDESENSE-MENU.png)
Alte caracteristici actualizate
Selectarea SIM-ului care gestionează traficul de date, dacă utilizați două SIM-uri
Procedura de setare s-a schimbat.
-
Găsiți și atingeți [Setări] > [Rețea și internet] > [Carduri SIM].
-
Selectați SIM-ul pe care doriți să îl utilizați pentru trafic de date.
-
Atingeți comutatorul [Date mobile] pentru a activa funcția.
-
Urmați instrucțiunile de pe ecran pentru a finaliza procedura, dacă vi se solicită.
Îmbunătățirea redării sunetului utilizând Dolby Sound
Dolby Atmos a fost îmbunătățit la Dolby Sound.
-
Găsiți și atingeți [Setări] > [Sunete și vibrații] > [Setări audio].
-
Atingeți comutatorul [Dolby Sound] pentru a activa funcția, apoi atingeți [Dolby Sound] pentru mai multe opțiuni.
Personalizarea calității sunetului utilizând 360 Reality Audio
Cu 360 Reality Audio, muzica vă înconjoară și vă captivează, pe măsură ce diferite sunete prin viață din puncte din jurul capului. Căștile autorizate pentru 360 Reality Audio vă permit să optimizați experiența dvs. prin analizarea formei individuale a urechii și să vă bucurați de cea mai uimitoare experiență muzicală cuprinzătoare.
-
Găsiți și atingeți [Setări] > [Sunete și vibrații] > [Setări audio] > [360 Reality Audio], apoi urmați instrucțiunile de pe ecran.
Îmbunătățirea redării sunetului utilizând 360 Upmix
360 Spatial Sound a fost îmbunătățit la 360 Upmix.
Utilizarea 360 Upmix are efect de redare a tuturor surselor de sunet stereo, inclusiv a serviciilor de redare în flux, ca sunet spațial. Se recomandă să utilizați căști pentru a vă bucura de efectele acestei funcții.
-
Găsiți și atingeți [Setări] > [Sunete și vibrații] > [Setări audio].
-
Atingeți comutatorul [360 Upmix] pentru a activa funcția, apoi atingeți [360 Upmix] pentru a selecta un mod.