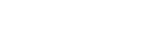การเปลี่ยนแปลงหลังจากการอัปเดตซอฟต์แวร์เป็น Android 13
นอกจากการอัปเดตซอฟต์แวร์เป็น Android 13 แล้ว ยังมีการเปลี่ยนแปลงบางอย่างกับฟังก์ชันต่าง ๆ ที่มีอยู่ด้วย ต่อไปนี้คือส่วนหนึ่งของการเปลี่ยนแปลงสำคัญ ๆ หลังจากการอัปเดตอุปกรณ์ของคุณเป็น Android 13
คู่มือช่วยเหลือนี้ไม่ได้อธิบายคุณสมบัติและฟังก์ชันต่าง ๆ ทั้งหมดของ Android 13 คุณสมบัติ ฟังก์ชัน การตั้งค่า และองค์ประกอบของการออกแบบหน้าจอบางอย่างอาจแตกต่างไปจากเนื้อหาของคู่มือช่วยเหลือนี้หลังจากการอัปเดตอุปกรณ์ของคุณเป็น Android 13
หน้าจอขณะล็อกแบบใหม่
ไอคอนต่อไปนี้จะแสดงบนหน้าจอขณะล็อก คุณสามารถเข้าถึงแต่ละคุณสมบัติได้อย่างรวดเร็วจากหน้าจอขณะล็อกโดยแตะไอคอนค้างไว้
-
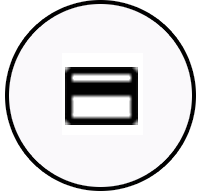 (ไอคอน Wallet) จะแสดงขึ้นหากคุณติดตั้งแอปการชำระเงินผ่าน NFC และกำหนดการตั้งค่าที่เหมาะสม
(ไอคอน Wallet) จะแสดงขึ้นหากคุณติดตั้งแอปการชำระเงินผ่าน NFC และกำหนดการตั้งค่าที่เหมาะสมคุณสามารถแสดงหรือซ่อน
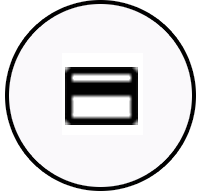 (ไอคอน Wallet) บนหน้าจอขณะล็อกได้ ค้นหาแล้วแตะ [การตั้งค่า] > [การแสดงผล] > [ค่ากำหนดหน้าจอล็อก] จากนั้นแตะสวิตช์ [แสดง Wallet]
(ไอคอน Wallet) บนหน้าจอขณะล็อกได้ ค้นหาแล้วแตะ [การตั้งค่า] > [การแสดงผล] > [ค่ากำหนดหน้าจอล็อก] จากนั้นแตะสวิตช์ [แสดง Wallet] -
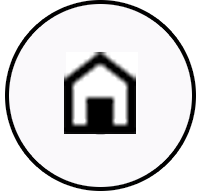 (ไอคอนระบบควบคุมอุปกรณ์) จะแสดงบนหน้าจอขณะล็อกหากคุณติดตั้งแอปควบคุมอุปกรณ์และกำหนดการตั้งค่าที่เหมาะสม
(ไอคอนระบบควบคุมอุปกรณ์) จะแสดงบนหน้าจอขณะล็อกหากคุณติดตั้งแอปควบคุมอุปกรณ์และกำหนดการตั้งค่าที่เหมาะสมคุณสามารถแสดงหรือซ่อน
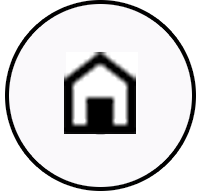 (ไอคอนระบบควบคุมอุปกรณ์) บนหน้าจอขณะล็อกได้ ค้นหาแล้วแตะ [การตั้งค่า] > [การแสดงผล] > [ค่ากำหนดหน้าจอล็อก] จากนั้นแตะสวิตช์ [แสดงระบบควบคุมอุปกรณ์]
(ไอคอนระบบควบคุมอุปกรณ์) บนหน้าจอขณะล็อกได้ ค้นหาแล้วแตะ [การตั้งค่า] > [การแสดงผล] > [ค่ากำหนดหน้าจอล็อก] จากนั้นแตะสวิตช์ [แสดงระบบควบคุมอุปกรณ์]
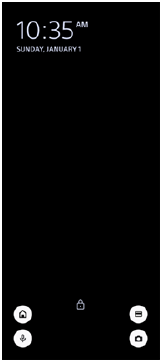
คำแนะนำ
- คุณสามารถควบคุมอุปกรณ์ภายนอกที่เชื่อมต่ออยู่ได้โดยไม่ต้องปลดล็อกอุปกรณ์ของคุณ ค้นหาแล้วแตะ [การตั้งค่า] > [การแสดงผล] > [ค่ากำหนดหน้าจอล็อก] จากนั้นแตะสวิตช์ [ควบคุมจากอุปกรณ์ที่ล็อกอยู่] เพื่อเปิดใช้งานฟังก์ชัน
แผงการตั้งค่าด่วนแบบใหม่
ปัดลง 2 ครั้งจากด้านบนของหน้าจอเพื่อเปิดแผงการตั้งค่าด่วน
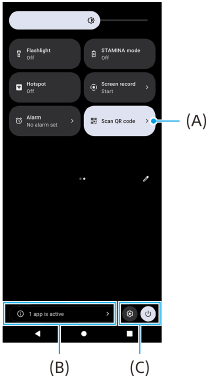
การเปิดเครื่องมือสแกนคิวอาร์โค้ดจากแผงการตั้งค่าด่วน
-
ในแผงการตั้งค่าด่วน ให้ปัดไปทางซ้ายหรือขวาเพื่อค้นหา
 (สแกนคิวอาร์โค้ด) (A) แล้วแตะที่ไอคอนนั้น
(สแกนคิวอาร์โค้ด) (A) แล้วแตะที่ไอคอนนั้น
การตรวจสอบแอปที่ทำงานอยู่ (B)
แตะเพื่อแสดงแอปที่ทำงานอยู่ซึ่งอาจส่งผลต่ออายุการใช้งานแบตเตอรี่แม้ว่าคุณจะไม่ได้ใช้งานแอปก็ตาม คุณสามารถเลือกแอปที่ทำงานอยู่และให้แอปนั้นหยุดทำงานได้ ทั้งนี้ แอปบางแอปอาจไม่สามารถหยุดทำงานได้
การเปลี่ยนตำแหน่งของไอคอน (C)
แตะ  (ไอคอนการตั้งค่า) เพื่อเปิดเมนู การตั้งค่า
(ไอคอนการตั้งค่า) เพื่อเปิดเมนู การตั้งค่า
แตะ  (ปุ่มเมนูเปิด/ปิด) เพื่อเปิดเมนูเปิด/ปิด
(ปุ่มเมนูเปิด/ปิด) เพื่อเปิดเมนูเปิด/ปิด
วอลเปเปอร์และรูปแบบ
คุณสามารถเปลี่ยนโทนสีของระบบเพื่อให้เข้ากับวอลเปเปอร์ที่เลือกไว้
-
แตะพื้นที่ว่างบนหน้าจอหลักค้างไว้ จากนั้นแตะ [วอลเปเปอร์และรูปแบบ]
คุณสามารถเลือกสีหรือการตั้งค่าที่ต้องการได้บนหน้าจอการตั้งค่า [วอลเปเปอร์และรูปแบบ]
การเปลี่ยนแปลงใน Photo Pro
การเปลี่ยนแปลงวิธีการแสดงผลการสแกนคิวอาร์โค้ด
วิธีการแสดงผลการสแกนคิวอาร์โค้ดได้เปลี่ยนจากการแจ้งเตือนเป็นแบนเนอร์แล้ว
เล็งกล้องไปที่คิวอาร์โค้ด แล้วแตะแบนเนอร์ที่ปรากฏในช่องมองภาพ
หมายเหตุ
- การแจ้งเตือนคิวอาร์โค้ดจะไม่แสดงในแผงการแจ้งเตือนอีกต่อไป
คุณสมบัติใหม่ของ Cinema Pro
การบันทึกและการเรียกใช้การตั้งค่าการบันทึก
คุณสามารถบันทึกและเรียกใช้การตั้งค่าการบันทึกได้
-
หากต้องการบันทึกโหมดและการตั้งค่าที่ใช้บ่อย ให้แตะ
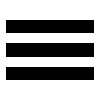 (ไอคอนเมนู) > [บันทึกการตั้งค่าปัจจุบัน] เลือกสล็อต ปรับการตั้งค่า จากนั้นแตะ [บันทึก]
(ไอคอนเมนู) > [บันทึกการตั้งค่าปัจจุบัน] เลือกสล็อต ปรับการตั้งค่า จากนั้นแตะ [บันทึก] -
หากต้องการใช้การตั้งค่าที่บันทึกไว้ ให้แตะ [การตั้งค่าใช้ค่าบันทึก] แล้วเลือกสล็อตที่ต้องการ จากนั้นแตะ [นำมาใช้]
คุณสมบัติใหม่ของ Side Sense
เมนู Side sense และเมนูหลายหน้าต่างได้รับการปรับปรุงให้ดีขึ้น
คุณสามารถสลับระหว่างเมนู Side sense กับเมนูหลายหน้าต่างได้โดยแตะที่แต่ละแท็บ
หากต้องการถ่ายภาพหน้าจอโดยใช้เมนู Side sense ให้แตะ [ถ่ายภาพหน้าจอ] บริเวณด้านล่าง
![ภาพแสดงตำแหน่งแท็บและไอคอน [ถ่ายภาพหน้าจอ] บนเมนู Side sense](image/SCR-214-Tsup-SIDESENSE-MENU.png)
คุณสมบัติที่อัปเดตอื่น ๆ
การเลือก SIM การ์ดที่จะใช้รับส่งข้อมูลหากใช้ SIM การ์ด 2 อัน
มีการเปลี่ยนแปลงขั้นตอนการตั้งค่า
-
ค้นหาแล้วแตะ [การตั้งค่า] > [เครือข่ายและอินเทอร์เน็ต] > [ซิม]
-
เลือก SIM การ์ดที่ต้องการใช้รับส่งข้อมูล
-
แตะสวิตช์ [เน็ตมือถือ] เพื่อเปิดใช้ฟังก์ชัน
-
ทำตามคำแนะนำบนหน้าจอเพื่อให้จบขั้นตอนหากมีข้อความแสดงขึ้นมา
การปรับคุณภาพเสียงให้ดีที่สุดโดยใช้ Dolby Sound
Dolby Atmos ได้รับการปรับปรุงเป็น Dolby Sound
-
ค้นหาแล้วแตะ [การตั้งค่า] > [เสียงและการสั่น] > [การตั้งค่าเสียง]
-
แตะสวิตช์ [Dolby Sound] เพื่อเปิดใช้งานฟังก์ชัน จากนั้นแตะ [Dolby Sound] เพื่อดูตัวเลือกเพิ่มเติม
การปรับเปลี่ยนคุณภาพเสียงโดยใช้ 360 Reality Audio
ใน 360 Reality Audio เสียงเพลงจะดังรอบตัวคุณและคุณจะดื่มด่ำไปกับเสียงต่าง ๆ ที่เกิดขึ้นจากจุดต่าง ๆ รอบศีรษะคุณ หูฟังที่ผ่านการรับรองสำหรับ 360 Reality Audio ช่วยให้สามารถปรับแต่งประสบการณ์ของคุณโดยการวิเคราะห์รูปร่างหูแต่ละข้างของคุณ และเพลิดเพลินไปกับประสบการณ์ทางดนตรีที่สมจริงที่สุด
-
ค้นหาแล้วแตะ [การตั้งค่า] > [เสียงและการสั่น] > [การตั้งค่าเสียง] > [360 Reality Audio] จากนั้นทำตามคำแนะนำบนหน้าจอ
การปรับคุณภาพเสียงให้ดีที่สุดโดยใช้ 360 Upmix
360 Spatial Sound ได้รับการปรับปรุงเป็น 360 Upmix
การใช้ 360 Upmix จะเล่นเสียงจากแหล่งกำเนิดเสียงสเตอริโอทั้งหมด รวมทั้งบริการสตรีมมิ่งต่าง ๆ โดยเสียงจะคล้ายรูปแบบ Spatial Audio หรือเสียงเชิงพื้นที่ ขอแนะนำให้ใช้หูฟังเพื่อเพลิดเพลินกับเอฟเฟกต์ที่เกิดจากฟังก์ชันนี้
-
ค้นหาแล้วแตะ [การตั้งค่า] > [เสียงและการสั่น] > [การตั้งค่าเสียง]
-
แตะสวิตช์ [360 Upmix] เพื่อเปิดใช้งานฟังก์ชัน จากนั้นแตะ [360 Upmix] เพื่อเลือกโหมด