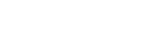Ændringer efter opdatering af softwaren til Android 11
Ud over opdatering af softwaren til Android 11 er der også foretaget nogle ændringer af de eksisterende funktioner. Følgende er nogle af de større ændringer efter opdatering af enheden til Android 11.
Denne Hjælpevejledning beskriver ikke alle funktioner i Android 11. Nogle af skærmdesignets funktioner, indstillinger og elementer kan variere i forhold til indholdet i denne Hjælpevejledning efter opdatering af din enhed til Android 11.
Optagelse af enhedens skærm
- Træk statusbjælken nedad to gange, og tap på
 (Ikon for skærmoptagelse) i panelet Hurtige indstillinger.
(Ikon for skærmoptagelse) i panelet Hurtige indstillinger.
Hvis du ikke kan finde
 (Ikon for skærmoptagelse), skal du stryge panelet Hurtige indstillinger mod venstre.
(Ikon for skærmoptagelse), skal du stryge panelet Hurtige indstillinger mod venstre.Hvis du ikke kan finde ikonet i panelet Hurtige indstillinger, skal du tappe på
 (Ikon for Rediger) og derefter trække og slippe
(Ikon for Rediger) og derefter trække og slippe  (Ikon for skærmoptagelse) til den øverste del af skærmen.
(Ikon for skærmoptagelse) til den øverste del af skærmen. - Følg vejledningen på skærmen for at starte med at optage skærmen.
Du kan stoppe optagelsen ved at trække statusbjælken nedad og tappe på skærmoptagerbeskeden.
Bemærk!
- Denne skærmoptager og lignende funktioner fra andre apps kan ikke anvendes på samme tid som [Skærmbillede]-funktionen eller [Optag]-funktionen i Spilforbedring-appen.
Nye funktioner i Photo Pro
Funktion til genkaldelse af hukommelse
Du kan registrere ofte anvendte tilstande eller indstillinger på forhånd og genkalde dem, når du tager fotos.
Tap på [MENU] > [Optagelse] > [Hukommelse med kameraindstillinger], og følg derefter vejledningen på skærmen.
Hvis du vil bruge tilstanden til genkaldelse af hukommelse skal du vælge [MR] i optagetilstanden, bekræfte indstillingerne og derefter tappe på [Benyt].
Indstilling for højde-bredde-forhold
 (Ikon for Højde-bredde-forhold) er blevet tilføjet i området med indstillingsikoner på standby-skærmen.
(Ikon for Højde-bredde-forhold) er blevet tilføjet i området med indstillingsikoner på standby-skærmen.
Nye funktioner i Cinema Pro
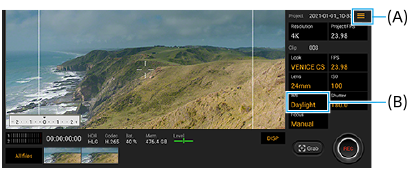
Tildeling af funktioner til kameratasten eller volumentasterne (A)
Du kan tildele funktioner til kameratasten eller volumentasterne.
Tap på 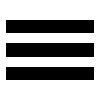 (Ikon for Menu), og vælg [Tildel lukkerknap] eller [Tildel lydst.knapper].
(Ikon for Menu), og vælg [Tildel lukkerknap] eller [Tildel lydst.knapper].
Nulstilling af hvidbalancen (B)
Du kan nulstille hvidbalanceindstillingen i klipmenuerne.
Strygehandlinger for at få vist optagede videoklip eller stillbilleder
Stryg mod venstre eller højre, mens du afspiller et videoklip eller stillbillede, for at få vist det forrige eller næste videoklip eller stillbillede.
Nye funktioner i Spilforbedring
Lagring af spilikoner
Du kan gemme og administrere alle spilapps samlet i Mine spil. Spilikoner, du gemmer på Spilforbedring-appskærmen, skjules fra startskærmen og appskuffen.
Hvis du vil bruge denne funktion, skal du tappe på  (Ikon for Indstillinger) (A) og tænde for [Gem spilikoner]-kontakten.
(Ikon for Indstillinger) (A) og tænde for [Gem spilikoner]-kontakten.
Sørg for, at du ikke har ændret startskærmen fra [Xperia Startskærm], og at  (Ikon for spilforbedring) er placeret på startskærmen for at aktivere denne funktion.
(Ikon for spilforbedring) er placeret på startskærmen for at aktivere denne funktion.
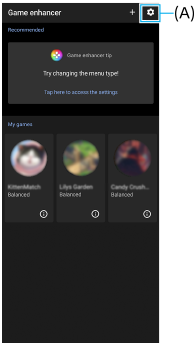
Optimér V.C.-mikrofon
[Optimér V.C.-mikrofon]-funktionen er blevet tilføjet til [Spiltilstand]-menuen, som vises under spil.
Denne funktion forbedrer lydkvaliteten for mikrofonen ved stemmestyret-chat, når du bruger et headset med en indbygget mikrofon, som er tilsluttet 3,5 mm-lydstikket på din enhed, f.eks. et spilheadset.
Nye funktioner i Side sense
Du kan nemmere flytte Side sense-panelets position og endda placere den hvor som helst på skærmen.
-
Hvis du vil flytte Side sense-panelet op og ned, skal du berøre og holde nede på Side sense-panelet og trække i det.
-
Hvis du vil placere positionen for berøring på et ønsket sted på skærmen, skal du berøre og holde nede på Side sense-panelet og derefter trække det mod midten af skærmen. Formen på Side sense-panelet ændres til en cirkel.
Tap to gange på cirklen for at åbne Side sense-menuen.
Lad fingeren glide op på cirklen for at få vist multivindue-menuen, og lad fingeren glide ned på den for at gå tilbage til forrige skærm.
Træk cirklen til kanten af skærmen for at ændre cirklen tilbage til Side sense-panelet.
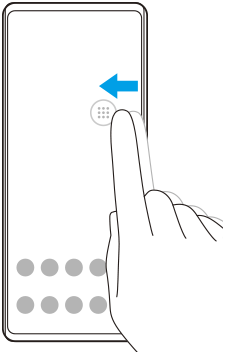
Indstillinger for SIM-kort
Menustrukturerne for indstillinger for SIM-kort og mobilnetværk er ændret.
Skærm til indstilling af SIM-kort
- Ved brug af ét SIM-kort:
Søg efter og tap på [Indstillinger] > [Netværk og internet] > [Mobilnetværk] for at indstille SIM-kortet.
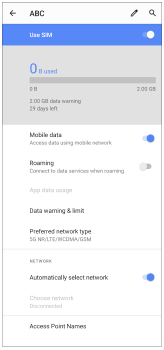
- Ved brug af to SIM-kort:
Søg efter og tap på [Indstillinger] > [Netværk og internet], og tap derefter på navnet på det SIM-kort, hvis funktioner du vil indstille.
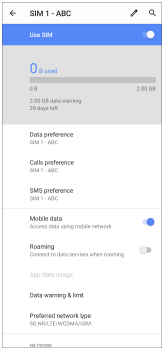
Tip!
- Hvis du indstiller et SIM-kort til opkald og det andet SIM-kort til datakommunikation, er du muligvis ikke i stand til at få adgang til internettet, mens du taler i telefon. I dette tilfælde skal du tænde for [Data under opkald]-kontakten på SIM-kortet til opkald. Du vil nu være i stand til at udføre datakommunikation selv under opkald.
Indstilling af funktionen til Dual SIM-tilgængelighed (kun ved brug af to SIM-kort)
Start appen Telefon, og tap derefter på 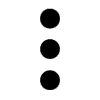 (Ikon for mere) > [Indstillinger] > [Opkaldskonti] > [Dual SIM-tilgængelighed].
(Ikon for mere) > [Indstillinger] > [Opkaldskonti] > [Dual SIM-tilgængelighed].