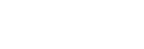Mise à jour du micrologiciel
-
Téléchargez le fichier de package applicable au dispositif cible de mise à jour comme décrit dans « Préparation », et connectez le dispositif à votre ordinateur.
-
Lancez ce logiciel.
-
Cliquez sur [Browse] et sélectionnez le fichier de package enregistré précédemment dans l’écran affiché.
Un message peut apparaître si le processus de mise à jour précédent ne s’est pas terminé avec succès. Dans ce cas, appliquez à nouveau la mise à jour pour le dispositif affiché, vérifiez que le dispositif est bien mis à jour, puis utilisez le dispositif. N’utilisez pas de dispositif pour lequel la mise à jour n’a pas réussi.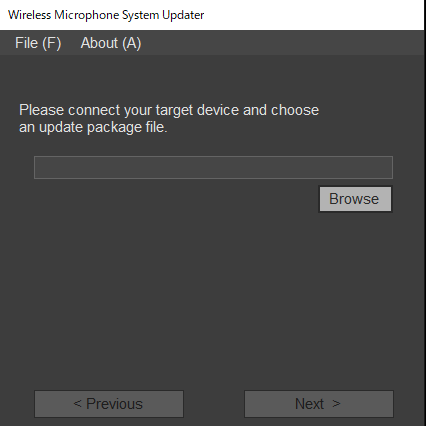
-
Cliquez sur [Next].Les dispositifs compatibles avec le fichier de package sélectionné sont détectés automatiquement, parmi les dispositifs connectés à l’ordinateur, et sont affichés à l’écran. Si votre dispositif ne s’affiche pas, vérifiez la connexion entre le dispositif et l’ordinateur, puis cliquez sur [Search] pour rechercher le dispositif. « Not Found » s’affiche si le dispositif ne peut pas être détecté.
Si la version du micrologiciel d’un dispositif connecté n’est pas une cible de mise à jour du fichier de package sélectionné, la mise à jour ne peut pas se poursuivre (une erreur apparaîtra).Pour les dispositifs de connexion USB
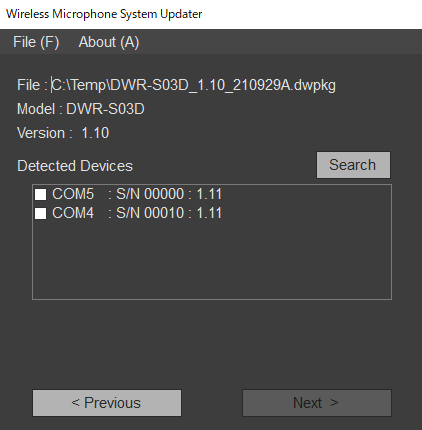
Pour les dispositifs de connexion Ethernet
Pour saisir directement une adresse IP, cliquez sur [Direct IP] et saisissez l’adresse dans la zone de texte. Vous pouvez également sélectionner l’adresse IP d’un dispositif pour lequel une mise à jour précédente a échoué dans la liste déroulante.
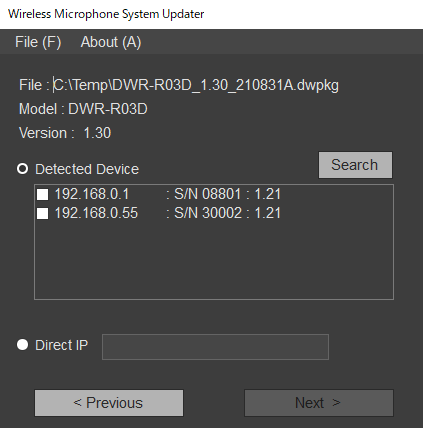
Note
- Si le 4e octet (partie D dans A.B.C.D) de l’adresse IP d’un dispositif cible détecté à mettre à jour ou l’adresse IP saisie dans [Direct IP] est réglé sur « 0 » ou « 255 », n’exécutez pas la mise à jour. Modifiez l’adresse IP du dispositif cible comme indiqué dans la Note de « Connexion des dispositifs » dans la rubrique « Préparation ».
-
Cochez la case du dispositif que vous souhaitez mettre à jour.
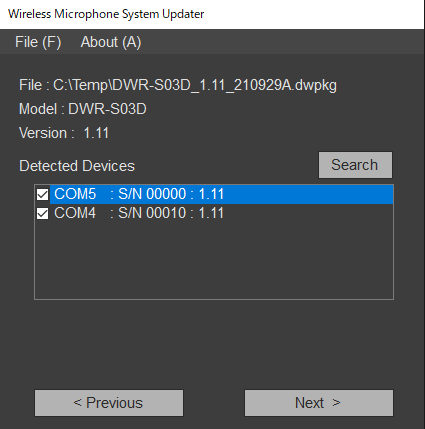
Note
- Limitez le nombre de dispositifs mis à jour en même temps à 10 ou moins.
-
Cliquez sur [Next].La mise à jour commence.Lorsque la mise à jour se termine avec succès, un message de confirmation apparaît.
Note
- Pendant que la mise à jour est en cours, ne déconnectez pas le câble connectant le dispositif à l’ordinateur, et ne faites pas fonctionner le dispositif.
- N’éteignez pas le dispositif pendant la mise à jour.
- Si la mise à jour ne réussit pas parce que le câble a été déconnecté ou pour une autre cause pendant la mise à jour, éteignez puis rallumez le dispositif, puis recommencez la mise à jour. Dans ce cas, il se peut que rien ne s’affiche sur l’écran du dispositif, selon l’état dans lequel la mise à jour précédente s’est arrêtée. Selon le dispositif, il peut être nécessaire de retirer le câble et la batterie pour éteindre le dispositif. Si un message d’erreur apparaît, consultez « Messages d’erreur ».
- Si la mise à jour d’un dispositif de connexion Ethernet échoue avec le code d’erreur (0x40) ou (0x21), que rien ne s’affiche sur l’écran du dispositif et que le dispositif cible ne peut pas être détecté en cliquant sur [Search], saisissez l’adresse IP qui a échoué dans [Direct IP] et exécutez à nouveau la mise à jour. Si la mise à jour ne démarre pas lorsqu’elle est exécutée à nouveau, effectuez la mise à jour en suivant la procédure suivante.
- Assurez-vous que votre ordinateur et le dispositif cible à mettre à jour sont les seuls dispositifs sur le même segment de réseau du même réseau (débranchez le câble réseau des autres dispositifs ou mettez ceux-ci hors tension).
- Définissez l’adresse IP de l’ordinateur sur « 192.168.0.X » (où X est une valeur comprise entre 2 et 254).
- Réglez le masque de sous-réseau de l’ordinateur sur « 255.255.255.0 ».
- Saisissez « 192.168.0.1 » dans [Direct IP].
- Cliquez sur [Next].
- Pour les dispositifs pour lesquels une mise à jour a échoué, appliquez à nouveau la mise à jour et vérifiez que la mise à jour a réussi avant de l’utilisation.
- Pour les dispositifs de connexion USB, il faut un certain temps pour établir la connexion avec un dispositif après avoir cliqué sur [Next] ou [Search]. Il se peut que vous deviez attendre environ 30 secondes avant de passer à l’écran suivant.
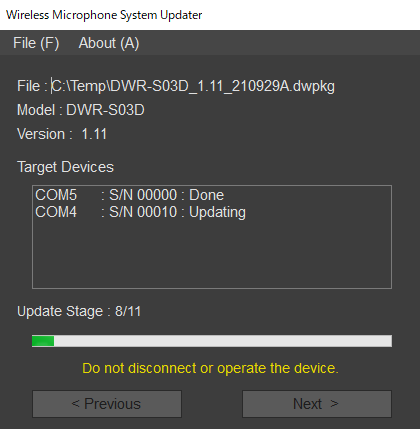
-
Cliquez sur [OK].Lorsque le processus de mise à jour est terminé, le résultat s’affiche comme suit.
- [Done] : mise à jour réussie
- [Failed] : échec de la mise à jour
- [Not Updated] : processus de mise à jour non appliquée
- [Not Found] : le dispositif n’a pas pu être détecté lors de l’exécution d’une mise à jour
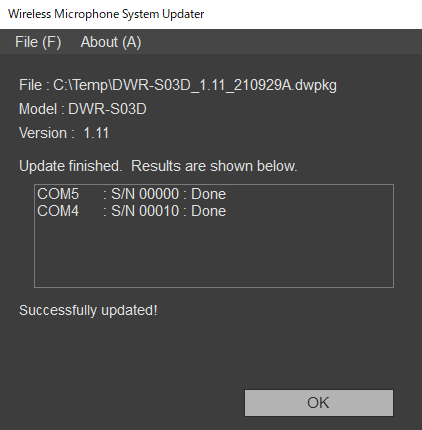
-
Éteignez le dispositif connecté, rallumez le dispositif et vérifiez la version du dispositif.Pour les détails sur la vérification de la version, reportez-vous au mode d’emploi du dispositif.
Pour les dispositifs pour lesquels une mise à jour a échoué, appliquez à nouveau la mise à jour et vérifiez que la mise à jour a réussi avant de l’utilisation.
Lorsque plusieurs dispositifs sont sélectionnés pour la mise à jour
Si la mise à jour d’un dispositif échoue pendant le processus, le message suivant peut apparaître.
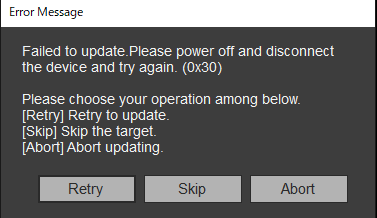
Pour tenter de mettre à jour le dispositif dont la mise à jour a échoué, cliquez sur [Retry]. Pour ignorer le dispositif dont la mise à jour a échoué et passer au processus de mise à jour du dispositif suivant, cliquez sur [Skip]. Pour quitter le processus de mise à jour, cliquez sur [Abort].
Lorsqu’un message s’affiche après l’échec d’une mise à jour
Si une tentative précédente de mise à jour d’un dispositif de connexion Ethernet a échoué, le message suivant peut apparaître après la sélection d’un fichier de package.
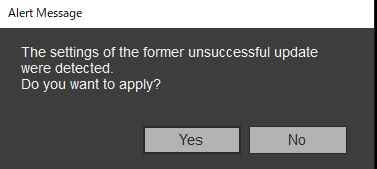
Pour exécuter le processus de mise à jour en utilisant l’adresse IP spécifiée lors de la tentative de mise à jour infructueuse, cliquez sur [Yes]. Les informations relatives à la tentative de mise à jour précédente sont supprimées si vous cliquez sur [No]. Dans ce cas, cliquez sur [Direct IP], spécifiez l’adresse IP directement ou sélectionnez l’adresse IP du dispositif cible dans la liste déroulante, puis appliquez la mise à jour.
Pour les dispositifs de connexion USB, seul un message apparaît.
Note
- Si le 4e octet (partie D dans A.B.C.D) de l’adresse IP saisie dans [Direct IP] est réglé sur « 0 » ou « 255 », n’exécutez pas la mise à jour. Modifiez l’adresse IP du dispositif comme indiqué dans la Note de « Connexion des dispositifs » dans la rubrique « Préparation ».
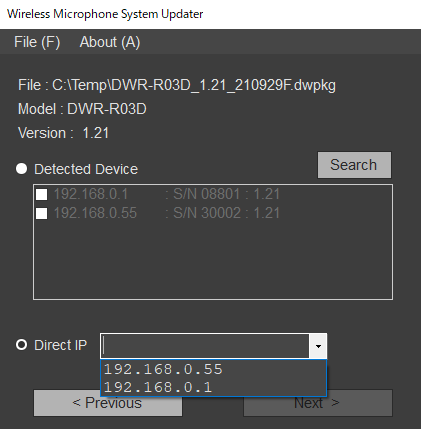
Pour quitter une application
Cliquez sur [Exit] dans le menu [File] de la barre de menu pour quitter l’application.