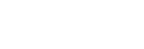Основные операции
В этой теме рассматриваются основные операции для задания настроек камеры.
-
Нажмите
 (Меню) – [Monitoring].
(Меню) – [Monitoring].Появляется экран [Monitoring].
Совет
- Можно изменить разрешение экрана мониторинга, выбрав высокое или низкое разрешение. Для внесения изменений выберите
 (Изменить разрешение).
(Изменить разрешение). - При мониторинге нескольких камер разрешение экрана мониторинга изменить нельзя.
- Можно изменить разрешение экрана мониторинга, выбрав высокое или низкое разрешение. Для внесения изменений выберите
-
Выберите настройку для отображения или изменения.
Сведения о функциях камеры, которые допускают отображение или изменение, см. в теме “Поддерживаемые камеры, способы подключения и функции”.
-
Проверьте отображаемые настройки.
-
Внесите требуемые изменения в настройки с помощью кнопок или шкал управления.
Если выбран баланс белого
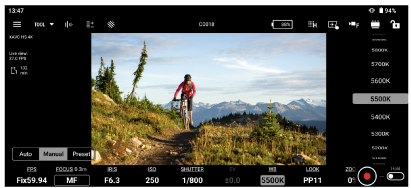
- Пункты, допускающие настройку, зависят от камеры. Подробнее см. Справочное руководство или инструкцию по эксплуатации камеры.
Общие функции на экране [Monitoring]
Изменение размера области экрана
Отображаемую область можно изменить с помощью ![]() (Изменить область экрана).
(Изменить область экрана).
Блокировка экранных элементов управления
![]() (Блокировать): блокировка экранных элементов управления во избежание случайного срабатывания.
(Блокировать): блокировка экранных элементов управления во избежание случайного срабатывания.
![]() (Разблокировать): разблокировка экранных элементов управления для их включения.
(Разблокировать): разблокировка экранных элементов управления для их включения.
![]() (Выбор режима экспозиции): позволяет переключиться на любой режим экспозиции.
(Выбор режима экспозиции): позволяет переключиться на любой режим экспозиции.
Примечание
- Пункт
 (Выбор режима экспозиции) может не отображаться, что зависит от камеры.
(Выбор режима экспозиции) может не отображаться, что зависит от камеры.
TP1001804155