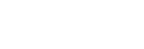Подключение по Wi-Fi к мобильному устройству, настроенному как точка доступа (тетеринг/общий доступ к Интернету) (PXW-Z200/HXR-NX800/ILME-FX6/MPC-2610)
К мобильному устройству можно подключиться по Wi-Fi, если это устройство настроено как точка доступа.
Этот способ подключения поддерживает мониторинг нескольких камер.
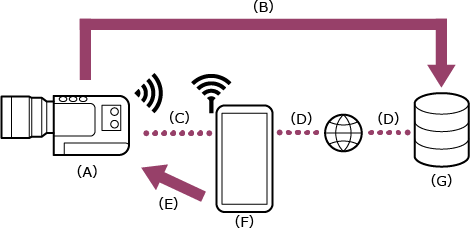
(A) Камера
(B) Передача файлов
(C) Подключение по Wi-Fi
(D) Подключение к Интернету
(E) Дистанционное управление
(F) Мобильное устройство, на которое установлено данное приложение (точка доступа)
(G) Сервер
-
 : задайте следующие параметры на мобильном устройстве, чтобы включить его как точку доступа для тетеринга.
: задайте следующие параметры на мобильном устройстве, чтобы включить его как точку доступа для тетеринга.Для Android:
- Выберите [Settings] – [Network & internet] – [Hotspot & tethering] – [Portable hotspot].
- Включите [Use Wi-Fi hotspot].
- Запишите имя сети (SSID) и пароль, отображаемые на экране.
Для iOS/iPadOS:
- Выберите [Settings] – [Personal Hotspot].
- Включите [Allow Others to Join].
- Запишите имя мобильного устройства и пароль, отображаемые на экране.
Примечание
- Структура меню может быть другой в зависимости от мобильного устройства.
- Если на мобильном устройстве для тетеринга по Wi-Fi установлен протокол безопасности беспроводной связи WPA3, эта точка доступа не может быть обнаружена с камеры PXW-Z200/HXR-NX800/ILME-FX6/MPC-2610.
- Для обнаружения мобильного устройства с камеры PXW-Z200/HXR-NX800/ILME-FX6/MPC-2610 измените протокол безопасности мобильного устроства на WPA2 или WPA2/WPA3.
-
 : нажмите и удерживайте кнопку MENU (Меню) на камере для отображения меню.
: нажмите и удерживайте кнопку MENU (Меню) на камере для отображения меню. -
 : задайте следующие параметры, если в камере не настроены имя пользователя и пароль.
: задайте следующие параметры, если в камере не настроены имя пользователя и пароль.- Задайте имя пользователя.
- ILME-FX6: [Network] – [Access Authentication] – [User Name]
- PXW-Z200/HXR-NX800/MPC-2610: [Network] – [Network Setup] – [User Name]
- Автоматически создайте новый пароль.
- ILME-FX6: [Network] – [Access Authentication] – [Generate Password]
- PXW-Z200/HXR-NX800/MPC-2610: [Network] – [Network Setup] – [Generate Password]
Совет
- Пароль можно также настроить вручную с помощью следующих пунктов меню.
- ILME-FX6: [Network] – [Access Authentication] – [Input Password]
- PXW-Z200/HXR-NX800/MPC-2610: [Network] – [Network Setup] – [Input Password]
- Имя пользователя и пароль можно просматривать как текст и QR-код.
- ILME-FX6: [Network] – [Access Authentication] – [Show Settings]
- PXW-Z200/HXR-NX800/MPC-2610: [Network] – [Network Setup] – [Show Authentication]
Примечание
- Следите, чтобы посторонние не могли подсмотреть ваш QR-код или пароль.
- Задайте имя пользователя.
-
 : выберите [Network] – [Wireless LAN] – [Setting] – [Station Mode].
: выберите [Network] – [Wireless LAN] – [Setting] – [Station Mode].Режим станции (камера подключается к точке доступа беспроводной сети в качестве клиента) включен.
-
 : выберите [Network] – [ST Mode Settings] – [Camera Remote Control] – [Enable].
: выберите [Network] – [ST Mode Settings] – [Camera Remote Control] – [Enable].Дистанционное управление камерой включено.
-
 : выполните [Network] – [ST Mode Settings] – [Scan Networks].
: выполните [Network] – [ST Mode Settings] – [Scan Networks]. -
 : выберите точку доступа мобильного устройства для подключения и введите пароль.
: выберите точку доступа мобильного устройства для подключения и введите пароль. -
 : выберите [Connect] на экране.
: выберите [Connect] на экране.Совет
- Когда камера подключена к мобильному устройству с использованием тетеринга, цвет индикации времени и строки состояния на мобильном устройстве iOS/iPadOS изменяется на зеленый.
-
 : запустите приложение и нажмите
: запустите приложение и нажмите  (Меню приложения) – [Connect].
(Меню приложения) – [Connect]. -
 : выберите [Tethering (Wi-Fi)]* на экране подключения.
: выберите [Tethering (Wi-Fi)]* на экране подключения.* В случае Android отображается [Tethering (Wi-Fi)]. В случае iOS/iPadOS отображается [Tethering (Wi-Fi/USB)].
Для мониторинга нескольких камер выполнять этот шаг не требуется.
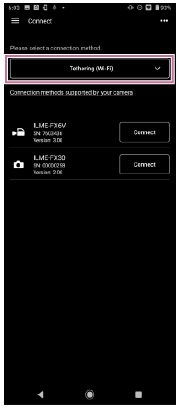
-
 : на экране подключения нажмите [Connect] для камеры, к которой требуется подключиться.
: на экране подключения нажмите [Connect] для камеры, к которой требуется подключиться. -
 : установите аутентификацию доступа для подключения, чтобы включить шифрованную связь с камерой.
: установите аутентификацию доступа для подключения, чтобы включить шифрованную связь с камерой.- Аутентификация доступа требуется при первом подключении. Выполните аутентификацию доступа, как описано в теме “Аутентификация доступа при подключении к камере (PXW-Z200/HXR-NX800/ILME-FX6/MPC-2610)”.
В случае неполадок при подключении
TP1001804143