Łączenie z komputerem przez połączenie BLUETOOTH (Windows®)
Parowanie to proces wymagany do wzajemnej rejestracji informacji na temat urządzeń BLUETOOTH w celu ich bezprzewodowego połączenia.
Sparowanie urządzenia z głośnikiem jest niezbędne do nawiązania połączenia BLUETOOTH po raz pierwszy. Te same procedury należy wykonać w celu sparowania z innymi urządzeniami.
Informacje o parowaniu są zapisane na głośniku, gdy głośnik jest wyłączony.
Obsługiwane systemy operacyjne
Windows 11, Windows 10
Przed rozpoczęciem wykonaj poniższe czynności.
-
Umieść komputer w odległości 1 m od głośnika.
-
Podłącz głośnik do gniazda zasilania za pomocą załączonego przewodu zasilającego.
-
Przygotuj instrukcje obsługi załączone do komputera, aby móc z nich korzystać.
-
Aby uniknąć nagłego wybuchu głośnego dźwięku z głośnika, zmniejsz głośność komputera i głośnika lub zatrzymaj odtwarzanie muzyki.
-
Ustaw głośnik komputera na włączony.
Jeśli głośnik komputera będzie ustawiony na
 (wyciszenie), dźwięk nie będzie wysyłany przez głośnik BLUETOOTH.
(wyciszenie), dźwięk nie będzie wysyłany przez głośnik BLUETOOTH.-
Kiedy głośnik komputera jest ustawiony na włączony:

-
-
Włącz głośnik.
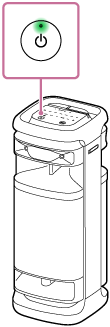
-
Stuknij
 (BLUETOOTH) na głośniku.
(BLUETOOTH) na głośniku. -
Sprawdź, czy wskaźnik
 (BLUETOOTH) jest aktywny.
(BLUETOOTH) jest aktywny.Jeśli wskaźnik miga podwójnie
Po sparowaniu głośnika z urządzeniem BLUETOOTH po raz pierwszy po zakupie lub po inicjalizacji głośnika (głośnik nie posiada żadnych informacji parowania), po włączeniu głośnik automatycznie przejdzie do trybu parowania. Przejdź do kroku
 .
.Jeśli wskaźnik miga powoli
Głośnik wyszukuje połączeń BLUETOOTH.
-
Aby sparować głośnik z drugim lub kolejnym urządzeniem BLUETOOTH (kiedy głośnik posiada informacje parowania innych urządzeń BLUETOOTH), przejdź do kroku
 .
. -
Aby ponownie połączyć głośnik z jednym z urządzeń BLUETOOTH, które były wcześniej sparowane z głośnikiem, przejdź do kroku
 .
.Głośnik zostanie automatycznie połączony z komputerem po prostu po włączeniu funkcji BLUETOOTH na komputerze.
W zależności od urządzenia BLUETOOTH głośnik może ponownie połączyć się z urządzeniem zaraz po włączeniu. Szczegółowe informacje znajdują się w instrukcji obsługi dołączonej do urządzenia BLUETOOTH.
Jeśli wskaźnik się świeci
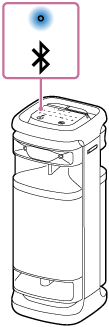
Głośnik jest już połączony z jednym z urządzeń BLUETOOTH.
Aby połączyć głośnik z innym urządzeniem BLUETOOTH, wykonaj jedną z poniższych czynności:
-
Aby sparować głośnik z drugim lub kolejnym urządzeniem BLUETOOTH (kiedy głośnik posiada informacje parowania innych urządzeń BLUETOOTH), przejdź do kroku
 .
. -
Aby ponownie połączyć głośnik z jednym z urządzeń BLUETOOTH, które były wcześniej sparowane z głośnikiem, przejdź do kroku
 .
.Głośnik zostanie automatycznie połączony z komputerem po prostu po włączeniu funkcji BLUETOOTH na komputerze.
-
-
Dotknij i przytrzymaj
 (BLUETOOTH) na głośniku przez około 2 sekundy.
(BLUETOOTH) na głośniku przez około 2 sekundy.Usłyszysz z głośnika wskazówkę głosową (Pairing (Parowanie)) i wskaźnik
 (BLUETOOTH) zacznie podwójnie migać (tryb parowania).
(BLUETOOTH) zacznie podwójnie migać (tryb parowania). -
Wybudź komputer, jeśli komputer jest w trybie gotowości (uśpienia) lub w trybie hibernacji.
-
Zapisz głośnik na komputerze.
W systemie Windows 11
-
Kliknij przycisk [Start], a następnie [Settings].
-
Kliknij [Bluetooth & devices].
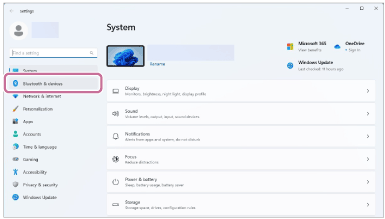
-
Kliknij przełącznik [Bluetooth], aby włączyć funkcję BLUETOOTH, po czym kliknij [Add device].
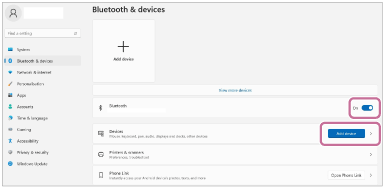
-
Kliknij [Bluetooth].
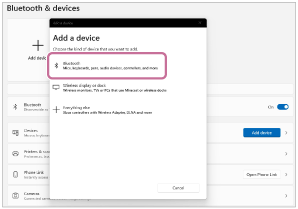
-
Wybierz [ULT TOWER 10].
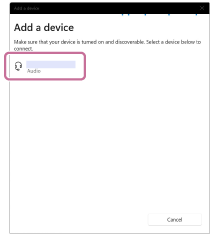
Jeśli wymagany jest klucz dostępu*, wprowadź „0000”.
Jeśli nie pojawi się [ULT TOWER 10], wykonaj operację ponownie od kroku
 .
.* W niektórych urządzeniach termin „klucz dostępu” może być określany mianem „kod dostępu”, „kod PIN”, „numer PIN” lub „hasło”.
-
Po sparowaniu połączenie BLUETOOTH zostanie nawiązane automatycznie i na ekranie będzie wyświetlone [Connected music] lub [Connected voice, music]. Przejdź do kroku
 .
.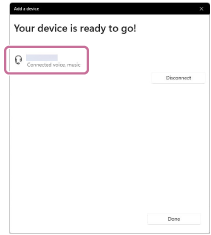
W systemie Windows 10
-
Kliknij przycisk [Start], a następnie [Settings].
-
Kliknij [Devices].
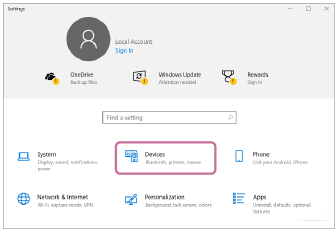
-
Kliknij zakładkę [Bluetooth & other devices], kliknij przycisk [Bluetooth], aby włączyć funkcję BLUETOOTH, po czym kliknij [Add Bluetooth or other device].
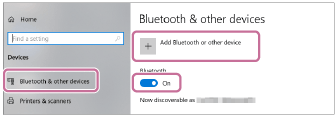
-
Kliknij [Bluetooth].
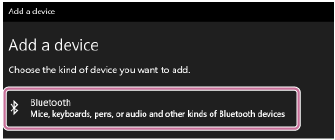
-
Wybierz [ULT TOWER 10].
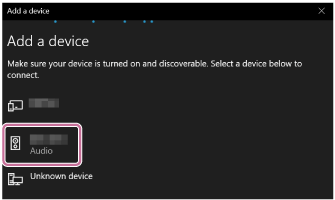
Jeśli wymagany jest klucz dostępu*, wprowadź „0000”.
Jeśli nie pojawi się [ULT TOWER 10], wykonaj operację ponownie od kroku
 .
.* W niektórych urządzeniach termin „klucz dostępu” może być określany mianem „kod dostępu”, „kod PIN”, „numer PIN” lub „hasło”.
-
Po sparowaniu połączenie BLUETOOTH zostanie nawiązane automatycznie i na ekranie będzie wyświetlone [Connected music] lub [Connected voice, music]. Przejdź do kroku
 .
.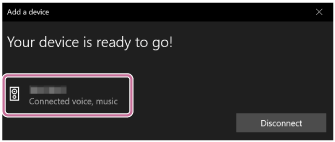
-
-
Wybierz głośnik na komputerze.
W systemie Windows 11
-
Kliknij przycisk [Start], a następnie [Settings].
-
Kliknij [Bluetooth & devices].
-
Wybierz [ULT TOWER 10] i kliknij [Connect].
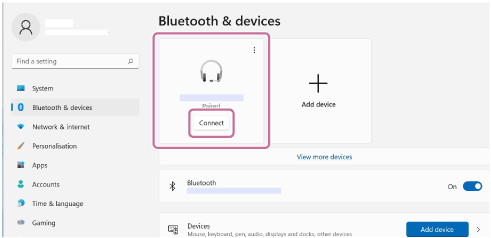
Ikona przedstawiona na ekranie może wyglądać inaczej w rzeczywistości.
Kiedy połączenie BLUETOOTH zostanie nawiązane, na ekranie będzie wyświetlone [Connected music] lub [Connected voice, music]. Przejdź do kroku
 .
.
W systemie Windows 10
-
Kliknij przycisk [Start], a następnie [Settings].
-
Kliknij [Devices].
-
Wybierz [ULT TOWER 10] pod „Audio” na karcie [Bluetooth & other devices], po czym kliknij [Connect].
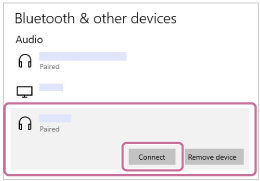
Ikona przedstawiona na ekranie może wyglądać inaczej w rzeczywistości.
Kiedy połączenie BLUETOOTH zostanie nawiązane, na ekranie będzie wyświetlone [Connected music] lub [Connected voice, music]. Przejdź do kroku
 .
.
-
-
Postępuj zgodnie z instrukcjami na ekranie, aby wykonać połączenie BLUETOOTH.
Kiedy połączenie BLUETOOTH zostanie nawiązane, usłyszysz z głośnika powiadomienie dźwiękowe, a wskaźnik
 (BLUETOOTH) przestanie migać i zacznie świecić stale.
(BLUETOOTH) przestanie migać i zacznie świecić stale.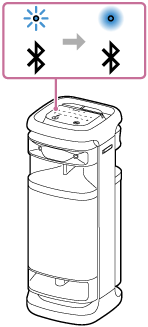
Jeśli próba połączenia się nie powiedzie, powtórz procedurę od kroku
 .
.
Wskazówka
-
Powyższe instrukcje dotyczące komputera stanowią przykład. Szczegółowe informacje znajdują się w instrukcji obsługi dołączonej do komputera. Należy pamiętać, że nie wszystkie komputery zostały przetestowane i uznane za zgodne z powyższą procedurą i procedura ta nie dotyczy komputerów zbudowanych samodzielnie.
-
Jednocześnie głośnik można połączyć z maksymalnie 2 urządzeniami BLUETOOTH. (Połączenie wielopunktowe)
Uwaga
-
Tryb parowania głośnika jest wyzwalany po około 5 minutach i wskaźnik
 (BLUETOOTH) powoli miga. Jeśli jednak w głośniku nie ma zapisanych żadnych informacji o parowaniu, na przykład ustawień fabrycznych, tryb parowania nie zostanie wyzwolony. Jeśli tryb parowania zostanie wyzwolony przed zakończeniem procesu, powtórz czynności od punktu
(BLUETOOTH) powoli miga. Jeśli jednak w głośniku nie ma zapisanych żadnych informacji o parowaniu, na przykład ustawień fabrycznych, tryb parowania nie zostanie wyzwolony. Jeśli tryb parowania zostanie wyzwolony przed zakończeniem procesu, powtórz czynności od punktu .
. -
Po sparowaniu urządzeń BLUETOOTH nie trzeba parować ich ponownie, poza następującymi przypadkami:
-
Informacje o parowaniu zostały skasowane po naprawie itp.
-
Głośnik został już sparowany z 8 urządzeniami i ma zostać sparowane kolejne urządzenie.
Głośnik można sparować z maksymalnie 8 urządzeniami. Kiedy parowane jest nowe urządzenie dodatkowo do 8 sparowanych urządzeń, informacje o parowaniu najwcześniejszej połączonego przez BLUETOOTH urządzenia zostaną zastąpione przez informacje o nowym urządzeniu.
-
Informacje o parowaniu głośnika zostały usunięte z urządzenia BLUETOOTH.
-
Została wykonana inicjalizacja głośnika.
Wszystkie informacje o parowaniu zostaną skasowane. Po wykonaniu inicjalizacji głośnika połączenie z komputerem może być niemożliwe. W takim przypadku należy usunąć informacje o parowaniu głośnika z komputera, a następnie ponownie przeprowadzić procedurę parowania.
-
-
Głośnik można sparować z kilkoma urządzeniami, ale muzykę można odtwarzać tylko z jednego sparowanego urządzenia jednocześnie.
-
Klucz dostępu głośnika to „0000”. Jeśli na urządzeniu BLUETOOTH ustawiony zostanie klucz dostępu inny niż „0000”, nie będzie można wykonać parowania z głośnikiem.
-
Podczas korzystania z funkcji Parowanie stereo lub funkcji Połączenie głośników nie można korzystać z funkcji połączenia wielopunktowego.
