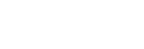Koble til en datamaskin via en BLUETOOTH-tilkobling (Windows)
Å registrere en enhet som du ønsker å opprette en BLUETOOTH-tilkobling til, kalles for "paring".
Hvis du bruker en enhet sammen med høyttaleren for første gang, må du først pare enhetene. Utfør de samme prosedyrene for å pare med andre enheter.
Støttede operativsystemer
Windows 10, Windows 8.1, Windows 7 SP1
Sjekk det følgende før du utfører noen operasjoner:
-
Datamaskinen er mindre enn 1 m fra høyttaleren.
-
Du har skrudd ned volumet til høyttaleren og datamaskinen som høyttaleren er koblet til, for å unngå at det plutselig kommer høye lyder fra høyttaleren.
-
Gjør deg klar for å søke etter høyttaleren på pc-en.
For Windows 10
Velg [
 (Action Center)] – [Connect] i oppgavelinjen nederst i høyre hjørne av skjermen.
(Action Center)] – [Connect] i oppgavelinjen nederst i høyre hjørne av skjermen.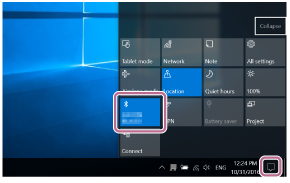
For Windows 8.1
Høyreklikk på [Start] og deretter på [Control Panel].
Når [All Control Panel Items] vises, velger du [Device and printer].
Hvis [Control Panel] vises istedenfor [All Control Panel Items], velger du [Large icons] eller [Small icons] fra [View by] øverst i høyre hjørne av skjermen.
For Windows 7
Klikk på [Start]-knappen og deretter [Devices and Printers].
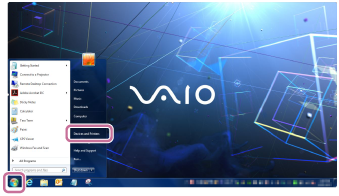
-
Trykk på
 (på/standby)-knappen.
(på/standby)-knappen.Høyttaleren slår seg på. BLUETOOTH-indikatoren blinker langsomt i hvitt.
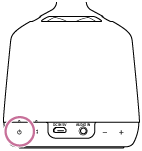
Når du slår på høyttaleren, prøver den å lage en BLUETOOTH-tilkobling med den siste tilkoblede BLUETOOTH-enheten. Hvis det finnes en BLUETOOTH-enhet i nærheten som høyttaleren tidligere har vært koblet til, kan det være nok å slå på høyttaleren for at den skal koble seg til den enheten automatisk og gjøre at BLUETOOTH-indikatoren lyser i hvitt. I dette tilfellet slår du av BLUETOOTH-funksjonen eller slår av strømmen til den tilkoblede BLUETOOTH-enheten.
-
Trykk og hold nede BLUETOOTH/
 PAIRING-knappen i ca. 2 sekunder.
PAIRING-knappen i ca. 2 sekunder.Høyttalerens BLUETOOTH-indikator blinker raskt i hvitt, og deretter lager høyttaleren en lyd* for å indikere at den har gått inn i paremodus.
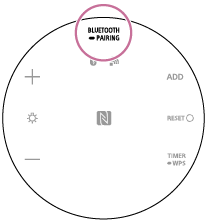
-
Utfør pareprosedyren på pc-en.
Koble høyttaleren til datamaskinen via en BLUETOOTH-forbindelse
-
Velg [Connect] i Action Center nederst i høyre hjørne av skjermen.
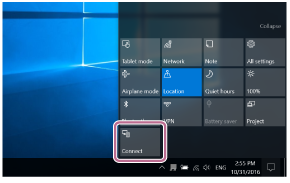
-
Velg [LSPX-S2].
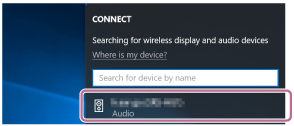
Hvis [LSPX-S2] ikke vises, gjentar du prosedyren igjen fra trinn
 .
.Etter paringen opprettes BLUETOOTH-forbindelsen automatisk, og [Connected music] vises på skjermen. Fortsett til trinn
 .
.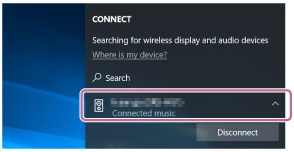
-
Klikk på [Add a device].
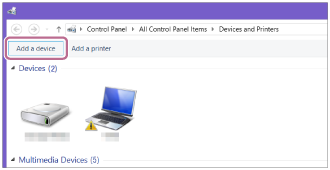
-
Velg [LSPX-S2], og klikk på [Next].
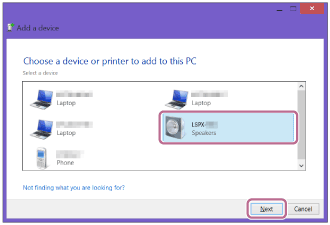
Hvis du blir bedt om å skrive inn en passnøkkel*, skriver du "0000".
Hvis [LSPX-S2] ikke vises, gjentar du prosedyren igjen fra trinn
 .
.* En "passnøkkel" blir også kalt "passkode", "PIN-kode", "PIN-nummer" eller "passord".
-
Når den følgende skjermen vises, klikker du på [Close].
Datamaskinen begynner å installere driveren.
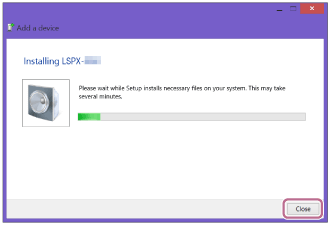
Merket [
 ] vil vises nederst til venstre på [LSPX-S2]-ikonet under installasjon. Når [
] vil vises nederst til venstre på [LSPX-S2]-ikonet under installasjon. Når [ ] forsvinner, er driverinstallasjonen avsluttet. Fortsett til trinn
] forsvinner, er driverinstallasjonen avsluttet. Fortsett til trinn  .
.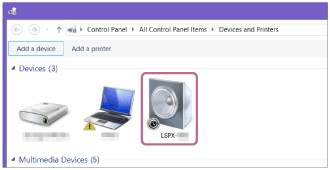
Avhengig av pc-en kan installasjonen ta litt tid. Hvis driverinstallasjonen tar for lang tid, vil høyttalerens funksjon for automatisk avslåing (Automatisk standby) gjøre at den slår seg av automatisk. Slå på høyttaleren igjen hvis dette skjer.
-
-
Registrer høyttaleren til datamaskinen.
For Windows 10
Etter paringen opprettes BLUETOOTH-forbindelsen automatisk, og [Connected music] vises på skjermen. Fortsett til trinn
 .
.For Windows 8.1
-
Høyreklikk på [LSPX-S2] i [Devices] og velg [Sound settings] fra menyen som vises.
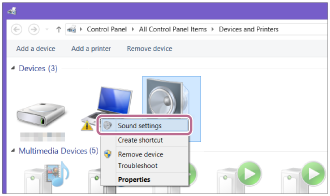
-
Bekreft [LSPX-S2 Stereo] på [Sound]-skjermen.
-
Hvis det er et avkrysningsmerke (grønt) ved [LSPX-S2 Stereo], fortsetter du til trinn
 .
.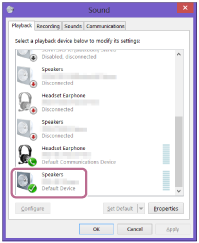
-
Hvis det ikke er et avkrysningsmerke (grønt) ved [LSPX-S2 Stereo], fortsetter du til neste trinn (trinn 3).
-
Hvis [LSPX-S2 Stereo] ikke vises, høyreklikker du på [Sound]-skjermen og velger [Show Disabled Devices] i menyen som vises. Deretter går du til neste trinn (trinn 3).
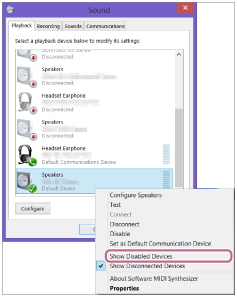
-
-
Høyreklikk på [LSPX-S2 Stereo], og velg [Connect] fra menyen som vises.
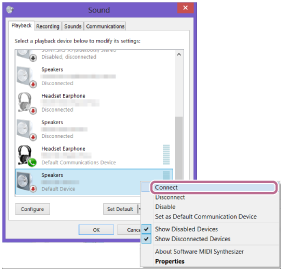
Når høyttaleren er tilkoblet, vises et avkrysningsmerke ved [LSPX-S2 Stereo] på [Sound]-skjermen. Fortsett til trinn
 .
.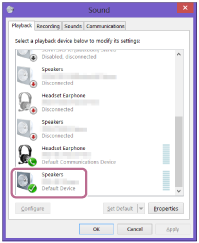
Hvis du ikke kan klikke på [Connect] for [LSPX-S2 Stereo], velger du [Disable] for [Default Device] som har et avkrysningsmerke (grønt).
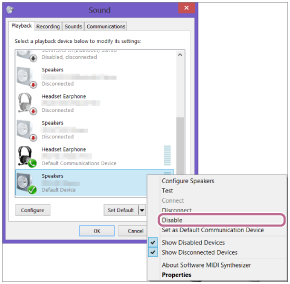
For Windows 7
-
Dobbeltklikk på [LSPX-S2] i [Devices].
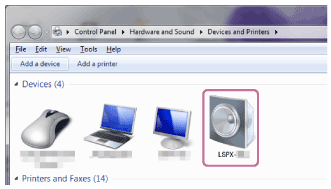
-
Klikk på [Listen to Music].
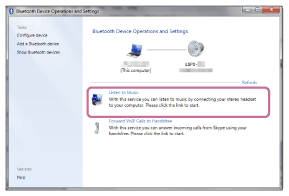
Når høyttaleren er tilkoblet, vises et avkrysningsmerke.
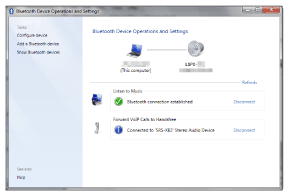
-
-
Lytt etter lyden* som indikerer at paringen er fullført.
BLUETOOTH-indikatoren lyser også i hvitt.
Hint
-
Hvis BLUETOOTH-funksjonen til en enhet som høyttaleren tidligere hadde en BLUETOOTH-tilkobling til, er aktivert, er det nok å slå på høyttaleren for å gjenopprette tilkoblingen.
-
Prosedyren som er forklart over, er bare en veiledning. Du finner flere detaljer i bruksanvisningen til datamaskinen du bruker.
Merknad
-
Etter ca. 5 minutter avbrytes høyttalerens paremodus, og BLUETOOTH-indikatoren slår seg av. Hvis høyttalerens paremodus avbrytes før prosedyren er fullført, utfører du operasjonene fra trinn
 på nytt.
på nytt. -
Høyttalerens passnøkkel er "0000". Hvis en annen passnøkkel enn "0000" er angitt på BLUETOOTH-enheten, kan den ikke pares med høyttaleren.
-
Så snart en BLUETOOTH-enhet er paret, trenger du ikke pare den igjen, med unntak av i følgende tilfeller:
-
Pareinformasjonen er blitt slettet etter reparasjon osv.
-
Høyttaleren er allerede paret med 8 enheter og du skal pare med en ny enhet.
Høyttaleren kan pares med inntil 8 enheter. Hvis en ny enhet blir paret etter at 8 enheter allerede er paret, skiftes enheten som ble paret først, ut med den nye.
-
Høyttalerens pareinformasjon er blitt slettet fra BLUETOOTH-enheten.
-
Høyttaleren er blitt initialisert.
All pareinformasjon vil slettes. Hvis høyttaleren er blitt initialisert, er det ikke sikkert du kan koble den til datamaskinen eller til trådløs BLUETOOTH-teknologi. Hvis dette skjer, sletter du høyttalerens pareinformasjon midlertidig fra datamaskinen, og så parer du på nytt.
-
-
Høyttaleren kan pares med flere enheter, men den kan bare spille musikk fra én paret enhet om gangen.
-
For å spille av musikk fra en BLUETOOTH-enhet med tilkoblingsledningen fortsatt i AUDIO IN-kontakten trykker du enten på BLUETOOTH/
 PAIRING-knappen på undersiden av høyttaleren eller bruker Sony | Music Center til å bytte til den BLUETOOTH-enheten du ønsker å bruke til avspilling.
PAIRING-knappen på undersiden av høyttaleren eller bruker Sony | Music Center til å bytte til den BLUETOOTH-enheten du ønsker å bruke til avspilling.