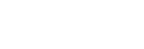ペアリング(機器登録)済みのパソコンと接続する(Windows 8.1)
操作をはじめる前に、以下をご確認ください。
- 以前にスピーカーを他の機器に接続していた場合は、他の機器のBLUETOOTH機能をオフにする。
- 接続するパソコンの音量を下げておく。
- スピーカーから突然大きな音が出るのを防ぐために、接続するパソコンの音楽再生を停止する。
- お使いのパソコンによっては、内蔵のBLUETOOTHアダプターをオンにする必要があります。BLUETOOTHアダプターをオンにする方法は、パソコンに付属の取扱説明書をご覧ください。
- スピーカーの電源を入れる。
 (電源)ランプが緑色に点灯します。
(電源)ランプが緑色に点灯します。 -
FUNCTIONボタンを繰り返し押して、BLUETOOTHランプを点滅させる。
スピーカーがBLUETOOTHモードになります。
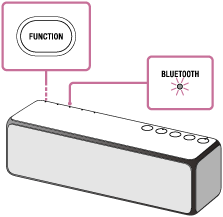
近くに前回接続したBLUETOOTH機器があるときは、スピーカーをBLUETOOTHモードに切り替えただけで、自動的にスピーカーが前回接続していた機器に接続されて、BLUETOOTHランプが点灯することがあります。別の機器と接続したい場合は、接続されたBLUETOOTH機器を操作して接続を切断してください。
-
パソコンでスピーカーを検索する。
- スタート画面から[デスクトップ]を選ぶ。
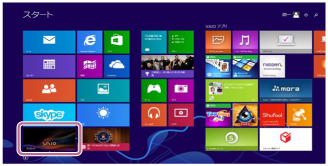
- 画面の右上隅にマウスポインターを合わせて(タッチパネルの場合は画面の右端からスワイプして)、表示されたチャームから[設定]を選ぶ。

- [設定]チャームが表示されるので、[コントロールパネル]をクリックする。
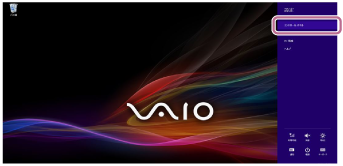
- [すべてのコントロールパネル項目]が表示されるので、[サウンド]を選ぶ。
[すべてのコントロールパネル項目]ではなく[コントロールパネル]画面が表示される場合は、画面右上の[表示方法]で[大きいアイコン]または[小さいアイコン]を選択してください。
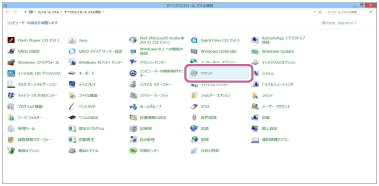
- [サウンド]画面の[h.ear go 2 ステレオ]を確認する。
- [h.ear go 2 ステレオ]にチェックマーク(緑色)が付いていたら、手順
 へ進んでください。
へ進んでください。

- [h.ear go 2 ステレオ]にチェックマーク(緑色)が付いていない場合は、次の手順6へ進んでください。
- [h.ear go 2 ステレオ]が表示されない場合は、[サウンド]画面で右クリックし、表示されたメニューから[無効なデバイスの表示]を選択して、次の手順6へ進んでください。

- [h.ear go 2 ステレオ]にチェックマーク(緑色)が付いていたら、手順
- [h.ear go 2 ステレオ]を右クリックし、表示されたメニューから[接続]を選ぶ。
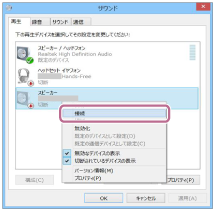
接続が完了すると、[サウンド]画面の[h.ear go 2 ステレオ]にチェックマークが表示されます。手順
 へ進んでください。
へ進んでください。
[h.ear go 2 ステレオ]の[接続]が選べない場合は、現在チェックマーク(緑色)が表示されている[既存のデバイス]の[無効化]を選択してください。
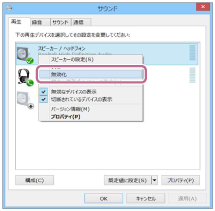
- スタート画面から[デスクトップ]を選ぶ。
- スピーカーのBLUETOOTHランプが点滅から点灯に変わったことを確認する。
スピーカーとパソコンの接続は完了です。パソコンの音楽再生などをお楽しみいただけます。
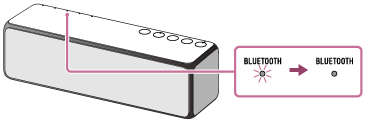
ヒント
- 上記の操作は一例です。詳しくはお使いのパソコンの取扱説明書をご覧ください。
- BLUETOOTH接続中でも、他のBLUETOOTH機器とのペアリングや接続を行うことができます。その場合は、現在の接続は解除されます。
- スピーカーの電源を入れる、またはスピーカーをBLUETOOTHモードに切り替えると、スピーカーは自動的に前回接続していたBLUETOOTH機器に接続しようとします。BLUETOOTH機器のBLUETOOTH機能がオンになっていれば、自動的にBLUETOOTH接続が開始されます。
- スピーカーのBLUETOOTH/ネットワークスタンバイ機能がオンになっていれば、BLUETOOTH機器からスピーカーに接続しようとすると、スピーカーの電源が自動的に入り、BLUETOOTH接続が開始されます。
ご注意
- 接続操作時は、BLUETOOTH機器の音楽再生を停止しておいてください。接続完了後、スピーカーから大音量で出力される場合があります。また、接続完了後、初回再生操作時に、大音量で出力されることがありますので、再生前に音量を下げておくことをおすすめします。
- スピーカーが前回接続していたBLUETOOTH機器と自動的にBLUETOOTH接続されたときは、接続に失敗することがあります。その場合は、接続されたBLUETOOTH機器を操作して、BLUETOOTH機能をオフにするか、電源を切ってください。