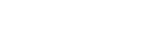A nyakpántos hangszóró csatlakoztatása egy párosított számítógéphez BLUETOOTH csatlakozás útján (Windows)
-
Tartsa lenyomva a
 (tápellátás)/
(tápellátás)/ (BLUETOOTH) gombot kb. 2 másodpercig, amíg meg nem szólal a (Power ON (Bekapcsolás)) hangos útmutató.
(BLUETOOTH) gombot kb. 2 másodpercig, amíg meg nem szólal a (Power ON (Bekapcsolás)) hangos útmutató.A nyakpántos hangszóró bekapcsol, és a jelzőfény villogni kezd kék fénnyel.
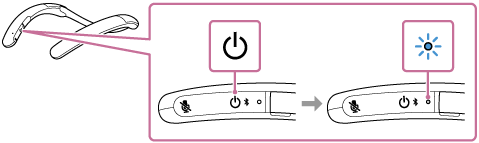
Amikor BLUETOOTH kapcsolat jön létre az előzőleg csatlakoztatott eszközzel, megszólal a (BLUETOOTH connected (BLUETOOTH csatlakoztatva)) hangos útmutató.
A számítógépen győződjön meg arról, hogy létrejött a BLUETOOTH kapcsolat a nyakpántos hangszóróval. Ha nem, folytassa a
 lépéssel.
lépéssel. -
A számítógépen válassza ki a nyakpántos hangszórót.
Windows 10 esetén
-
Kattintson a [Start] gombra, majd a [Settings] elemre.
-
Kattintson a [Devices] elemre.
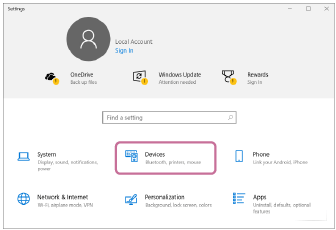
-
Kattintson a [Bluetooth & other devices] fülre, majd a BLUETOOTH kapcsolóra kattintva kapcsolja be a BLUETOOTH funkciót.
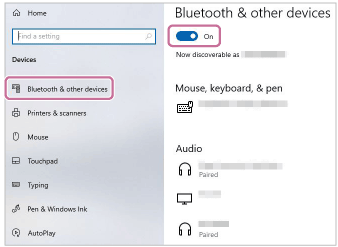
-
Válassza ki az [SRS-NB10] elemet az [Audio] listában felsorolt eszközök közül, és kattintson a [Connect] lehetőségre.

Amikor a BLUETOOTH kapcsolat létrejön, a nyakpántos hangszóróból felhangzik a (BLUETOOTH connected (BLUETOOTH csatlakoztatva)) hangos útmutató, és a nyakpántos hangszóró jelzőfénye kék fénnyel villogni kezd.
Windows 8.1 esetén
-
A Start képernyőn kattintson a [Desktop] elemre.
-
Kattintson jobb gombbal a [Start] gombra, és az előugró menüből válassza ki a [Control Panel] elemet.
-
Kattintson a [Hardware and Sound] - [Sound] elemre.
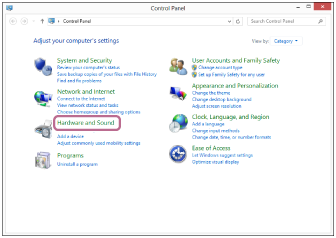
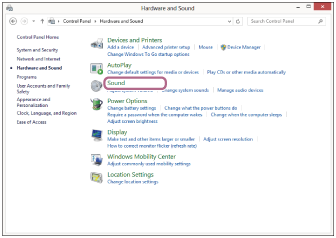
-
Kattintson jobb gombbal az [SRS-NB10] elemre.
Ha az [SRS-NB10] elem nincs jelen a [Sound] képernyőn, kattintson jobb gombbal a [Sound] képernyőre, majd válassza ki a [Show Disconnected Devices] lehetőséget.
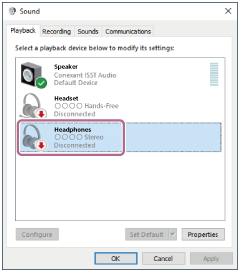
-
A megjelenő menüben válassza a [Connect] elemet.
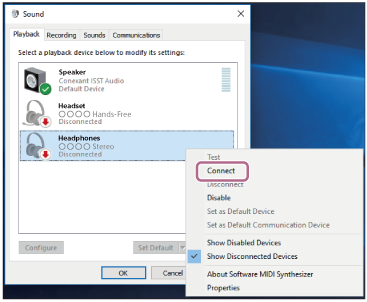
Amikor a BLUETOOTH kapcsolat létrejön, a nyakpántos hangszóróból felhangzik a (BLUETOOTH connected (BLUETOOTH csatlakoztatva)) hangos útmutató, és a nyakpántos hangszóró jelzőfénye kék fénnyel villogni kezd.
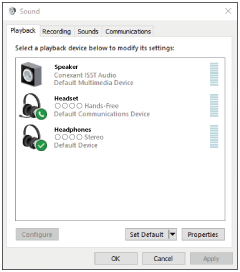
-
Tipp
-
A fenti utasítások csak példaként szolgálnak. Részleteket a számítógépéhez mellékelt kezelési útmutatóban talál. Vegye figyelembe, hogy nem minden számítógépet tesztelték és igazolták a fenti eljárással, és az eljárás nem alkalmazható saját összeállítású számítógépekre.
Megjegyzés
-
Ha a zenelejátszás hangminősége gyenge, ellenőrizze, hogy a számítógép konfigurációja engedélyezi a BLUETOOTH profilt a zenelejátszáshoz (A2DP). Részleteket a számítógépéhez mellékelt kezelési útmutatóban talál.
-
Ha egy korábban csatlakoztatott BLUETOOTH eszköz van a közelben, lehet, hogy a nyakpántos hangszóró a bekapcsolása után automatikusan BLUETOOTH kapcsolatot létesít az eszközzel. Ez esetben kapcsolja ki a BLUETOOTH funkciót az előzőekben csatlakoztatott BLUETOOTH eszközön, vagy kapcsolja ki az eszközt.
-
Ha a nyakpántos hangszóró nem tud BLUETOOTH kapcsolatot létesíteni a számítógépével, törölje a nyakpántos hangszóró párosítási információit a számítógépből, és párosítsa az eszközöket újra. A számítógépen végzett műveletekről a számítógépéhez mellékelt kezelési útmutatóban talál további részleteket.