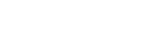De nekspeaker verbinden met een computer via een BLUETOOTH®-verbinding (Windows)
De procedure voor het registreren van de informatie voor een bepaald toestel die vereist is voor een BLUETOOTH-verbinding, wordt koppelen genoemd.
Om een apparaat via een BLUETOOTH-verbinding te kunnen gebruiken met de nekspeaker, moet de nekspeaker individueel gekoppeld worden aan dat apparaat.
Geschikte besturingssystemen
Windows 10, Windows 8.1
Voor u verder gaat, moet u het volgende controleren:
-
Breng de nekspeaker binnen een afstand van 1 m van uw computer.
-
Laad de ingebouwde batterij voldoende op.
-
Zorg ervoor dat u de gebruiksaanwijzing van uw computer bij de hand hebt.
-
Om te voorkomen dat er plotseling harde geluiden uit de nekspeaker komen, moet u het volume van zowel de computer als de nekspeaker laag zetten, of de weergave van de muziek stoppen.
-
Schakel de luidspreker van uw computer in.
Als de luidspreker van uw computer is ingesteld op
 (geluid uit), zal er geen geluid worden weergegeven via de nekspeaker.
(geluid uit), zal er geen geluid worden weergegeven via de nekspeaker.-
Wanneer de luidspreker van uw computer is ingeschakeld:

-
-
Zet de nekspeaker in de stand voor het koppelen.
Wanneer u de nekspeaker voor het eerst na aankoop koppelt met een BLUETOOTH-apparaat, of wanneer u de nekspeaker hebt geïnitialiseerd (en alle koppelingsinformatie is verwijderd van de nekspeaker), zal de nekspeaker automatisch in de stand voor het koppelen gaan wanneer hij wordt ingeschakeld. Ga in een dergelijk geval door naar stap
 .
.Om de nekspeaker te koppelen met een tweede of volgende BLUETOOTH-apparaat (waarvan de nekspeaker koppelingsinformatie heeft), moet u ervoor zorgen dat de nekspeaker is uitgeschakeld, waarna u de
 (aan/uit)/
(aan/uit)/ (BLUETOOTH) toets ongeveer 5 seconden ingedrukt moet houden tot u de stembegeleiding (BLUETOOTH pairing (BLUETOOTH koppelen)) hoort. Wanneer de nekspeaker in de stand voor het koppelen staat, zal de aanduiding blauw dubbel beginnen te knipperen.
(BLUETOOTH) toets ongeveer 5 seconden ingedrukt moet houden tot u de stembegeleiding (BLUETOOTH pairing (BLUETOOTH koppelen)) hoort. Wanneer de nekspeaker in de stand voor het koppelen staat, zal de aanduiding blauw dubbel beginnen te knipperen.
Opmerking
-
Blijf de toets ingedrukt houden wanneer u de stembegeleiding (Power ON (AAN)) na ongeveer 2 seconden hoort nadat u de
 (aan/uit)/
(aan/uit)/ (BLUETOOTH) toets ingedrukt bent gaan houden.
(BLUETOOTH) toets ingedrukt bent gaan houden.
-
-
Registreer de nekspeaker op de computer.
Voor Windows 10
-
Klik op de [Start]-knop en vervolgens op [Settings].
-
Klik op [Devices].
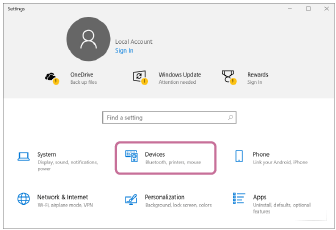
-
Klik op het tabblad [Bluetooth & other devices], klik op de [Bluetooth] schakelaar om de BLUETOOTH-functie in te schakelen en klik dan op [Add Bluetooth or other device].
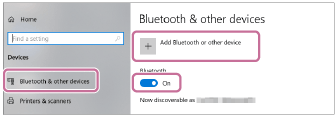
-
Klik op [Bluetooth].

-
Selecteer [SRS-NB10].

Als [SRS-NB10] niet verschijnt, moet u de handeling herhalen vanaf stap
 .
. -
Nadat de toestellen gekoppeld zijn, zal de BLUETOOTH-verbinding automatisch tot stand worden gebracht en zal [Connected music] of [Connected voice, music] verschijnen op het scherm. Ga door naar stap
 .
.
Voor Windows 8.1
-
Klik met de rechter muisknop op [Start] en klik dan op [Control Panel].
Wanneer [All Control Panel Items] wordt weergegeven, selecteert u [Devices and Printers].
Als het [Control Panel] verschijnt in plaats van de [All Control Panel Items] moet u [Large icons] of [Small icons] selecteren van het menu [View by] in de rechter bovenhoek van het scherm.
-
Klik op [Add a device].

-
Selecteer [SRS-NB10] en klik op [Next].

Als [SRS-NB10] niet verschijnt, moet u de handeling herhalen vanaf stap
 .
. -
Klik op [Close] wanneer het volgende scherm verschijnt.
De computer begint met het installeren van de driver.

Het "
 "-teken zal verschijnen links onderaan het pictogram voor de [SRS-NB10] tijdens de installatie. Wanneer het "
"-teken zal verschijnen links onderaan het pictogram voor de [SRS-NB10] tijdens de installatie. Wanneer het " "-teken verdwijnt, is de installatie van de driver voltooid. Ga door naar stap
"-teken verdwijnt, is de installatie van de driver voltooid. Ga door naar stap  -5.
-5.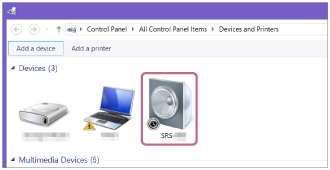
Afhankelijk van de computer kan de installatie een poosje duren. Als het installeren van de driver te lang duurt, is het mogelijk dat de functie Automatisch Uitschakelen van de nekspeaker hem automatisch uitschakelt. Als dit gebeurt, moet u de nekspeaker weer inschakelen.
-
Klik met de rechter muisknop op [SRS-NB10] in [Devices] en selecteer [Sound settings] van het menu dat zal verschijnen.

-
Bevestig [SRS-NB10 Stereo] op het [Sound] scherm.
-
Als er een vinkje (groen) staat naast [SRS-NB10 Stereo], kunt u doorgaan naar stap.


-
Als er geen vinkje (groen) staat naast [SRS-NB10 Stereo], kunt u doorgaan naar stap
 -7.
-7. -
Als [SRS-NB10 Stereo] niet verschijnt, moet u met de rechter muisknop klikken op het [Sound] scherm en [Show Disabled Devices] selecteren van het menu dat verschijnt. Ga vervolgens door naar stap
 -7.
-7.
-
-
Klik met de rechter muisknop op [SRS-NB10 Stereo] en selecteer [Connect] van het menu dat zal verschijnen.
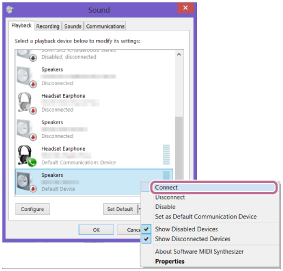
Wanneer de nekspeaker is verbonden, zal er een vinkje verschijnen bij [SRS-NB10 Stereo] op het [Sound] scherm. Ga door naar stap
 .
.
Als u niet op [Connect] kunt klikken voor [SRS-NB10 Stereo], moet u [Disable] selecteren voor het [Default Device] dat momenteel een vinkje (groen) heeft.

-
-
Volg de aanwijzingen op uw scherm om een BLUETOOTH-verbinding tot stand te brengen.
Wanneer de BLUETOOTH-verbinding tot stand wordt gebracht, hoort u de stembegeleiding (BLUETOOTH connected (BLUETOOTH verbonden)) uit de nekspeaker en zal de aanduiding op de nekspeaker blauw beginnen te knipperen.

Als er geen BLUETOOTH-verbinding tot stand wordt gebracht, moet u de procedure opnieuw doen vanaf stap
 .
.
Hint
-
De hierboven gegeven instructies dienen als voorbeeld. Raadpleeg voor details de gebruiksaanwijzing van uw computer. Bovendien zijn niet alle computers getest op compatibiliteit met de procedure hierboven en is de procedure niet van toepassing op zelfgebouwde computers.
-
Wanneer [SRS-NB10] en [LE_SRS-NB10] worden weergegeven voor de verbindingspoging, moet u [SRS-NB10] selecteren.
Alhoewel [LE_SRS-NB10] eerst wordt weergegeven, moet u even wachten tot [SRS-NB10] wordt weergegeven.
Het kan ongeveer 30 seconden tot 1 minuut duren voor [SRS-NB10] wordt weergegeven.
Als [SRS-NB10] niet wordt weergegeven, moet u de procedure opnieuw doen vanaf stap
 .
. -
Als u op een computer met Windows 10 of Windows 8.1 om een wachtwoord gevraagd wordt, moet u "0000" invoeren.
Het wachtwoord kan ook "passcode", "PIN-code", "Pin-nummer" of "paswoord" worden genoemd.
Opmerking
-
De nekspeaker zal na ongeveer 5 minuten uit de stand voor het koppelen gaan en de aanduiding op de nekspeaker zal dan langzaam blauw gaan knipperen. Wanneer de nekspeaker echter geen koppelingsinformatie heeft, bijvoorbeeld wanneer u de BLUETOOTH-functie van de nekspeaker voor het eerst na aankoop gebruikt, blijft de nekspeaker in de stand voor het koppelen staan. Als de nekspeaker uit de stand voor het koppelen gaat voor u de procedure hebt voltooid, moet u de procedure opnieuw doen vanaf stap
 .
. -
Wanneer de nekspeaker eenmaal gekoppeld is aan het BLUETOOTH-apparaat, hoeft dat in principe niet meer opnieuw te gebeuren, behalve in de volgende gevallen:
-
De koppelingsinformatie is verwijderd als gevolg van een reparatie enz.
-
De nekspeaker is al gekoppeld geweest aan 8 apparaten en u probeert met nog een ander apparaat te koppelen.
De nekspeaker kan worden gekoppeld aan maximaal 8 BLUETOOTH-apparaten. Wanneer u probeert te koppelen met een nieuw apparaat terwijl er al met 8 andere apparaten gekoppeld is, zal de koppelingsinformatie van het eerste apparaat waarmee een BLUETOOTH-verbinding tot stand is gebracht worden vervangen door de informatie van het nieuwe apparaat.
-
De koppelingsinformatie voor de nekspeaker is verwijderd van het eerder gekoppelde BLUETOOTH-apparaat.
-
De nekspeaker is geïnitialiseerd.
Alle koppelingsinformatie is verwijderd. Wanneer de nekspeaker is geïnitialiseerd, is het mogelijk dat deze geen BLUETOOTH-verbinding meer kan maken met de computer. In een dergelijk geval moet u de koppelingsinformatie voor de nekspeaker verwijderen van de computer en moet u de nekspeaker en de computer vervolgens opnieuw aan elkaar koppelen.
-
-
De nekspeaker kan worden gekoppeld aan meerdere apparaten, maar er kan alleen muziek worden weergegeven van één gekoppeld apparaat tegelijk.