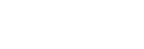パソコンをBLUETOOTH接続する(Windows)
BLUETOOTH接続したい機器を登録しておく操作をペアリング(機器登録)といいます。
スピーカーと組み合わせて使う場合は、BLUETOOTH接続したい機器ごとに必ずペアリングが必要です。
対応OS
Windows 10、Windows 8.1
操作をはじめる前に、以下をご確認ください。
-
スピーカーから1 m以内の距離にパソコンを近づける。
-
スピーカーが市販のUSB ACアダプターを使用して電源コンセントに接続されている。または内蔵充電池が充分に充電されている。
-
接続するパソコンの取扱説明書を準備する。
-
スピーカーから突然大きな音が出ることを防ぐため、接続するパソコンとスピーカーの音量を小さくする。または、音楽再生を停止する。
-
パソコンのスピーカーをONモードに設定する。
パソコンのスピーカーが
 「消音(OFF)」モードになっていると、BLUETOOTHスピーカーからも音が出ません。
「消音(OFF)」モードになっていると、BLUETOOTHスピーカーからも音が出ません。 -
パソコンのスピーカーがONモードの状態

-
- スピーカーの電源を入れる。
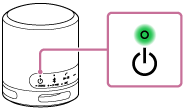
-
 (BLUETOOTH)ランプの状態を確認する。
(BLUETOOTH)ランプの状態を確認する。ランプが2回ずつ点滅している場合
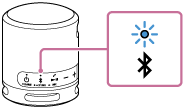
お買い上げ後に初めてペアリングするときや、スピーカーを初期化した後(スピーカーにペアリング情報がない場合)は、スピーカーの電源を入れると自動的にペアリングモードになります。手順
 へ進んでください。
へ進んでください。ランプがゆっくり点滅している場合
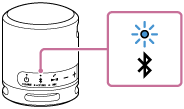
BLUETOOTH接続を探している状態です。
-
2台目以降のBLUETOOTH機器とペアリングを行う場合(スピーカーに他の機器のペアリング情報がある場合)は、手順
 へ進んでください。
へ進んでください。 -
ペアリング済みのBLUETOOTH機器を再接続したいときは、手順
 へ進んでください。
へ進んでください。BLUETOOTH機器によっては、スピーカーの電源を入れるだけで再接続される場合があります。詳しくは、BLUETOOTH機器に付属の取扱説明書をご覧ください。
ランプが点灯しているとき

スピーカーとBLUETOOTH機器が接続されています。
別のBLUETOOTH機器と接続する場合は、以下のいずれかの手順を行ってください。
-
2台目以降のBLUETOOTH機器とペアリングを行う場合(スピーカーに他の機器のペアリング情報がある場合)は、手順
 へ進んでください。
へ進んでください。 -
ペアリング済みのBLUETOOTH機器を再接続したいときは、手順
 へ進んでください。
へ進んでください。
-
-
 (BLUETOOTH)ボタンを押す。
(BLUETOOTH)ボタンを押す。スピーカーから操作音が流れ、
 (BLUETOOTH)ランプが2回ずつ点滅を開始します(ペアリングモード)。
(BLUETOOTH)ランプが2回ずつ点滅を開始します(ペアリングモード)。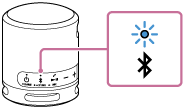
- パソコンがスタンバイ(スリープ)や休止状態になっている場合は、解除する。
- パソコンでスピーカーを登録する。
Windows 10の場合
-
[スタート]ボタン –[設定]の順にクリックする。
-
[デバイス]をクリックする。

-
[Bluetoothとその他のデバイス]タブの「Bluetooth」スイッチをクリックしてBLUETOOTH機能をオンにし、[Bluetoothまたはその他のデバイスを追加する]をクリックする。

-
[Bluetooth]をクリックする。
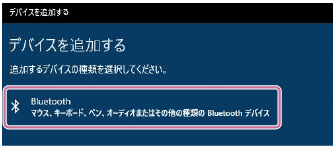
-
[SRS-XB13]を選ぶ。
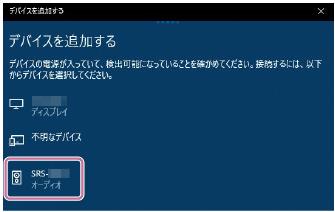
パスキー*を要求された場合は「0000」を入力してください。
画面に[SRS-XB13]が表示されない場合は、もう一度手順
 から操作してください。
から操作してください。* パスキーは、パスコード、PINコード、PINナンバー、パスワードなどと呼ばれる場合があります。
-
ペアリング後、自動で接続して、[音楽に接続済み]もしくは[音声、音楽に接続済み] と表示されます。手順
 へ進んでください。
へ進んでください。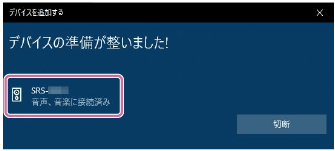
Windows 8.1の場合
-
[スタート]ボタンを右クリックし、[コントロールパネル]をクリックする。
[すべてのコントロールパネル項⽬]が表⽰されるので、[デバイスとプリンター]を選びます。
[すべてのコントロールパネル項⽬]ではなく[コントロールパネル]画⾯が表⽰される場合は、画⾯右上の[表示方法]で[⼤きいアイコン]または[⼩さいアイコン]を選択してください。
-
[デバイスの追加]をクリックする。
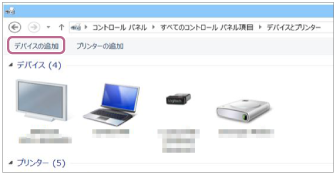
-
[SRS-XB13]を選び[次へ]をクリックする。

パスキー*を要求された場合は「0000」を入力してください。
画面に[SRS-XB13]が表示されない場合は、もう一度手順
 から操作してください。
から操作してください。* パスキーは、パスコード、PINコード、PINナンバー、パスワードなどと呼ばれる場合があります。
-
下記の画面が表示されたら[閉じる]をクリックする。
パソコンへのドライバーのインストールが始まります。

インストール中は[SRS-XB13]アイコンの左下に「
 」マークが表示されます。「
」マークが表示されます。「 」マークが消えたら、ドライバーのインストールは完了です。次の手順
」マークが消えたら、ドライバーのインストールは完了です。次の手順 -5へ進んでください。
-5へ進んでください。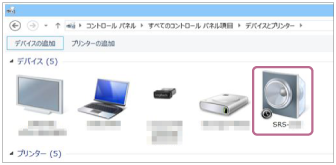
パソコンによっては、インストールに時間がかかることがあります。ドライバーのインストールに一定の時間がかかると、スピーカーの電源がオートスタンバイ機能により自動的に切れます。この場合はもう一度スピーカーの電源を入れ直してください。
-
[デバイス]の[SRS-XB13]を右クリックし、表示されたメニューから[サウンドの設定]を選択する。

-
[サウンド]画面の[SRS-XB13ステレオ]を確認する。
-
[SRS-XB13ステレオ]にチェックマーク(緑色)が付いていたら、手順
 へ進んでください。
へ進んでください。 
-
[SRS-XB13ステレオ]にチェックマーク(緑色)が付いていない場合は、次の手順
 -7へ進んでください。
-7へ進んでください。 -
[SRS-XB13ステレオ]が表示されない場合は、[サウンド]画面で右クリックし、表示されたメニューから[無効なデバイスの表示]を選択して、次の手順
 -7へ進んでください。
-7へ進んでください。
-
-
[SRS-XB13ステレオ]を右クリックし、表示されたメニューから[接続]を選択する。
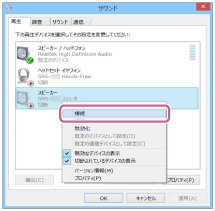
接続が完了すると、[サウンド]画面の[SRS-XB13ステレオ]にチェックマークが表示されます。手順
 へ進んでください。
へ進んでください。
[SRS-XB13ステレオ]の[接続]が押せない場合は、現在チェックマーク(緑色)が表示されている[既存のデバイス]の[無効化]を選択してください。
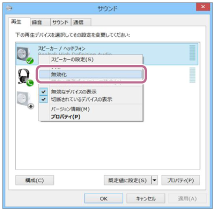
-
- 画面の指示に従って操作し、BLUETOOTH接続する。
BLUETOOTH接続が完了すると、スピーカーから操作音が流れ、
 (BLUETOOTH)ランプが点滅から点灯に変わります。
(BLUETOOTH)ランプが点滅から点灯に変わります。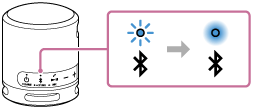
接続されない場合は、もう一度手順
 から操作してください。
から操作してください。
ヒント
-
上記の操作は一例です。詳しくはお使いのパソコンの取扱説明書をご覧ください。ただし、すべてのパソコンで動作を保証するものではありません。また、自作パソコンは動作保証対象外です。
ご注意
-
スピーカーのペアリングモードは約5分で解除され、
 (BLUETOOTH)ランプが遅い点滅に変わります。ただし、ご購入後に初めてBLUETOOTH機能を使うときなど、スピーカーにペアリング情報がない状態では、ペアリングモードは解除されません。手順が完了する前にスピーカーのペアリングモードが解除されてしまった場合は、もう一度手順
(BLUETOOTH)ランプが遅い点滅に変わります。ただし、ご購入後に初めてBLUETOOTH機能を使うときなど、スピーカーにペアリング情報がない状態では、ペアリングモードは解除されません。手順が完了する前にスピーカーのペアリングモードが解除されてしまった場合は、もう一度手順 から操作してください。
から操作してください。 -
一度ペアリングすれば再びペアリングする必要はありませんが、以下の場合は再度ペアリングが必要です。
-
修理を行ったなど、ペアリング情報が消去されてしまったとき。
-
9台以上の機器をペアリングしたとき。
スピーカーは合計8台までのBLUETOOTH機器をペアリングすることができます。8台分をペアリングした後新たな機器をペアリングすると、8台の中でペアリングした日時が最も古い機器のペアリング情報が、新たな機器の情報で上書きされます。
-
接続相手の機器から、スピーカーとのペアリング情報が削除されたとき。
-
スピーカーを初期化したとき。
すべてのペアリング情報が消去されます。スピーカーを初期化すると、パソコンとBLUETOOTH接続できなくなる場合があります。この場合は、パソコン側のスピーカーのペアリング情報を削除して、ペアリングをやり直してください。
-
-
スピーカーは複数の機器とペアリングできますが、それらを同時に再生することはできません。
-
スピーカーのパスキーは、「0000」に固定されています。パスキーが「0000」でないBLUETOOTH機器とペアリングすることはできません。