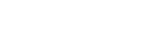Koble til en datamaskin via en BLUETOOTH-forbindelse (Windows)
Paring er prosessen som kreves for å registrere informasjonen på BLUETOOTH-enheter som skal tilkobles trådløst.
Høyttaleren må pares med en enhet for å kunne opprette en BLUETOOTH-forbindelse for første gang. Utfør de samme prosedyrene for å pare med andre enheter.
Støttede operativsystemer
Windows 10, Windows 8.1, Windows 7 SP1
Gjør følgende før du begynner.
-
Plasser datamaskinen mindre enn 1 m fra høyttaleren.
-
Koble høyttaleren til en stikkontakt via vekselstrømadapteren (følger med) eller en USB-vekselstrømadapter (alminnelig tilgjengelig), eller lad opp det innebygde batteriet tilstrekkelig.
-
Finn frem brukerveiledningen som fulgte med datamaskinen, for referanse.
-
Slå ned volumet på datamaskinen og høyttaleren for å unngå plutselig høy lyd fra høyttaleren, eller stans avspillingen.
-
Slå på datamaskinens høyttaler.
Hvis datamaskinens høyttaler er stilt til
 (demp), vil det ikke komme lyd fra BLUETOOTH-høyttaleren.
(demp), vil det ikke komme lyd fra BLUETOOTH-høyttaleren.-
Når datamaskinens høyttaler er på:

-
-
Klargjør for søk etter høyttaleren på datamaskinen.
For Windows 10
Velg [
 (Action Center)] – [Connect] i oppgavelinjen nederst i høyre hjørne av skjermen.
(Action Center)] – [Connect] i oppgavelinjen nederst i høyre hjørne av skjermen.
For Windows 8.1
Høyreklikk på [Start] og deretter på [Control Panel].
Når [All Control Panel Items] vises, velger du [Devices and Printers].
Hvis [Control Panel] vises istedenfor [All Control Panel Items], velger du [Large icons] eller [Small icons] fra menyen [View by] øverst i høyre hjørne av skjermen.

For Windows 7
Klikk på [Start]-knappen og deretter [Devices and Printers].
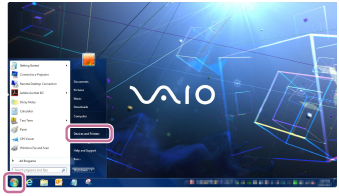
-
Slå på høyttaleren.
 -indikatoren (strøm) lyser hvitt*1.
-indikatoren (strøm) lyser hvitt*1.*1 Fargen til
 -indikatoren (strøm) varierer avhengig av lydmodusen. Hvis du vil ha mer informasjon, kan du se i følgende emne.
-indikatoren (strøm) varierer avhengig av lydmodusen. Hvis du vil ha mer informasjon, kan du se i følgende emne.
Om indikatorene
-
Trykk og hold inne
 (strøm)/
(strøm)/ PAIRING-knappen i ca. 3 sekunder til høyttaleren piper og
PAIRING-knappen i ca. 3 sekunder til høyttaleren piper og  (BLUETOOTH)-indikatoren blinker raskt i blått.
(BLUETOOTH)-indikatoren blinker raskt i blått.
Høyttaleren går inn i paremodus.

-
Søk etter høyttaleren på datamaskinen.
Koble høyttaleren til datamaskinen via en BLUETOOTH-forbindelse
For Windows 10/Windows 8.1
-
Velg [Connect] i handlingssenteret nederst i høyre hjørne av skjermen.

-
Velg navnet til høyttaleren du satte opp for Wi-Fi-tilkoblingen.
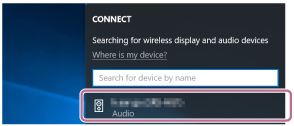
Hvis høyttalerens navn ikke vises på skjermen, gjentar du prosedyren fra trinn
 .
.Etter paring opprettes BLUETOOTH-forbindelsen automatisk, og [Connected music] vises på skjermen. Fortsett til trinn
 .
.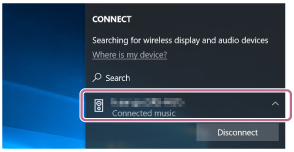
For Windows 7
-
Klikk på [Add a device].
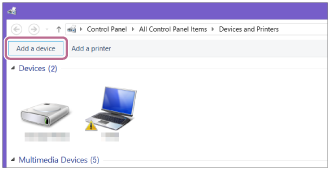
-
Velg navnet til høyttaleren du satte opp for Wi-Fi-tilkoblingen, og klikk på [Next].

Hvis du blir bedt om å skrive inn en passnøkkel*2, skriver du "0000".
Hvis høyttalerens navn ikke vises, gjentar du prosedyren igjen fra trinn
 .
.*2 En passnøkkel kan også kalles "passkode", "PIN-kode", "PIN-nummer" eller "passord".
-
Når den følgende skjermen vises, klikker du på [Close].
Datamaskinen begynner å installere driveren.

Merket "
 " vil vises nederst til venstre på høyttalerikonet under installasjon. Når merket "
" vil vises nederst til venstre på høyttalerikonet under installasjon. Når merket " ", forsvinner, betyr det at driverinstallasjonen er fullført. Fortsett til trinn
", forsvinner, betyr det at driverinstallasjonen er fullført. Fortsett til trinn  .
.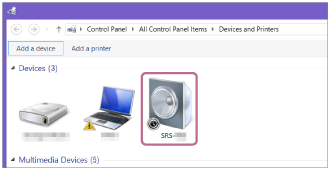
-
-
Registrer høyttaleren til datamaskinen.
For Windows 10
Etter paring opprettes BLUETOOTH-forbindelsen automatisk, og [Connected music] vises på skjermen. Fortsett til trinn
 .
.For Windows 8.1
-
Høyreklikk på navnet til høyttaleren du satte opp for Wi-Fi-tilkoblingen, i [Devices], og velg [Sound settings] fra menyen som dukker opp.
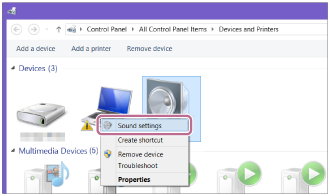
-
Bekreft høyttalerens navn på skjermen [Sound].
-
Hvis det er et avkrysningsmerke (grønt) på høyttalerikonet, fortsetter du til trinn
 .
.
-
Hvis det ikke er et avkrysningsmerke (grønt) på høyttalerikonet, fortsetter du til neste trinn (deltrinn 3).
-
Hvis navnet til høyttaleren du satte opp for Wi-Fi-tilkoblingen, ikke vises, høyreklikker du på [Sound]-skjermen og velger [Show Disabled Devices] fra menyen som dukker opp. Deretter går du til neste trinn (deltrinn 3).

-
-
Høyreklikk på høyttalerens navn, og velg [Connect] fra menyen som vises.

Når høyttaleren en tilkoblet, vises et avkrysningsmerke på høyttalerikonet på [Sound]-skjermen. Fortsett til trinn
 .
.
Hvis du ikke kan klikke på [Connect] for høyttaleren, velger du [Disable] for [Default Device] som har et avkrysningsmerke (grønt).

For Windows 7
-
Dobbeltklikk på navnet til høyttaleren du satte opp for Wi-Fi-tilkoblingen i [Devices].

-
Klikk på [Listen to Music].

Når høyttaleren en tilkoblet, vises et avkrysningsmerke.
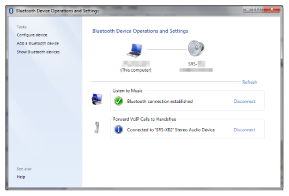
-
-
Bekreft at BLUETOOTH-tilkoblingen er fullført.
Når BLUETOOTH-tilkoblingen er etablert, vil høyttaleren pipe, mens
 (BLUETOOTH)-indikatoren slutter å blinke og forblir tent.
(BLUETOOTH)-indikatoren slutter å blinke og forblir tent.
Hint
-
Prosedyren som er forklart over, er bare en veiledning. Du finner mer informasjon i brukerveiledningen som fulgte med datamaskinen. Det er imidlertid ingen garanti for at det fungerer med alle datamaskiner. Drift med en hjemmebygd datamaskin er ikke dekket av garantien.
Merknad
-
LIGHT-knappen er bare aktivert mens høyttaleren er koblet til gjennom en BLUETOOTH-tilkobling eller en Wi-Fi-tilkobling.
-
Høyttaleren går ut av BLUETOOTH-paremodus etter ca. 3 minutter, og
 (BLUETOOTH)-indikatoren slukker. Hvis høyttaleren går ut av BLUETOOTH-paremodus før du fullfører prosedyren over, gjentar du prosedyren igjen fra trinn
(BLUETOOTH)-indikatoren slukker. Hvis høyttaleren går ut av BLUETOOTH-paremodus før du fullfører prosedyren over, gjentar du prosedyren igjen fra trinn  .
. -
Så snart høyttaleren er paret med pc-en, trenger du ikke pare dem igjen, med unntak av i følgende tilfeller:
-
Pareinformasjonen slettes på grunn av reparasjoner og lignende.
-
Høyttalerens pareinformasjon slettes fra pc-en.
-
Høyttaleren blir initialisert.
All pareinformasjon vil slettes.
-
-
Høyttalerens passnøkkel er "0000". Hvis en annen passnøkkel enn "0000" er angitt på datamaskinen, mislykkes paringen med høyttaleren.