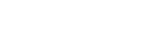Vytváranie videozáznamov s najlepšími scénami (formát MP4) pomocou programu Highlight Movie Maker
Výberom videozáznamov MP4 zaznamenaných súčasne s videozáznamami, sa vytvorí videozáznam s výberom najlepších scén. Vytvorené videozáznamy sú vo formáte MP4 a môžete ich jednoducho zdieľať pomocou smartfónu alebo iného zariadenia.
Rozsah úprav programu Highlight Movie Maker a hudbu v pozadí môžete tiež prispôsobiť podľa svojho vkusu.
Ak počas nahrávania videozáznamu nastavíte označenia sekvencie, do videozáznamu s výberom najlepších scén sa prednostne zahrnú scény v blízkosti týchto označení. Podrobnosti nájdete v časti „Pridanie označenia sekvencie počas nahrávania“.
Odporúčame, aby ste pri vytváraní videozáznamov s najlepšími scénami pomocou programu Highlight Movie Maker použili adaptér striedavého prúdu.
-
Otvorte LCD displej a stlačte
 (vytvoriť videozáznamy s výberom najlepších scén) na bočnej strane produktu.
(vytvoriť videozáznamy s výberom najlepších scén) na bočnej strane produktu.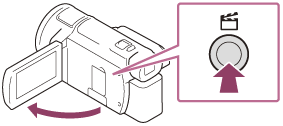
- Zobrazí sa obrazovka Event View.
- Obrazovka Event View sa tiež zobrazí dotykom na
 (Zobraziť snímky) na LCD monitore, čím vstúpite do režimu prehrávania a vyberiete [
(Zobraziť snímky) na LCD monitore, čím vstúpite do režimu prehrávania a vyberiete [
 Highlight].
Highlight].
-
Na LCD monitore vyberte udalosť, ktorá obsahuje videozáznamy, z ktorých chcete vytvoriť videozáznam s výberom najlepších scén a vyberte
 .
.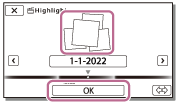
- Zobrazí sa potvrdzovacia obrazovka.
- Ak chcete zmeniť nastavenia, vyberte položku
 , zmeňte nastavenia na zobrazenej obrazovke nastavení podľa vašich požiadaviek a potom vyberte položku
, zmeňte nastavenia na zobrazenej obrazovke nastavení podľa vašich požiadaviek a potom vyberte položku
 .
.
Položky ponuky, ktoré môžete nastaviť
[Selection Range]
Môžete zmeniť rozsah dátumov (dátum začatia/dátum ukončenia) videozáznamu s výberom najlepších scén, ktorý sa má vytvoriť.
[Movie Length]
Môžete nastaviť dĺžku videozáznamu s výberom najlepších scén.
[Transition Effect]
Na videozázname s výberom najlepších scén môžete nastaviť efekt prechodu medzi scénami.
[Transition Speed]
Na videozázname s výberom najlepších scén môžete nastaviť rýchlosť prechodu medzi scénami.
[Music]
Pre videozáznam s výberom najlepších scén môžete vybrať hudbu v pozadí podľa svojho vkusu.
[Audio mix]
Nastavenie vyváženia nahraného zvuku a hudby v pozadí.
[Highlight Point]
Môžete si vybrať scény, ktoré chcete zaradiť do videozáznamu s výberom najlepších scén.
Ak chcete pridať označenia sekvencie, prehrajte záznam, vyberte položku a prehrávanie prerušte a potom vyberte položku
a prehrávanie prerušte a potom vyberte položku

Ak chcete vymazať nastavené označenia sekvencie videozáznamu, vyberte položku - [Clear All Points].
- [Clear All Points]. -
Na potvrdzovacej obrazovke vyberte položku
 a vytvorte videozáznam s výberom najlepších scén.
a vytvorte videozáznam s výberom najlepších scén.- Čas potrebný na vytvorenie videozáznamu s najlepšími scénami sa rovná zhruba dvojnásobku celkového času vytváraného videozáznamu.
- Vytvorený videozáznam s najlepšími scénami sa uloží vo formáte MP4.
-
Po dokončení vytvárania videozáznamu s najlepšími scénami vyberte požadovanú operáciu.
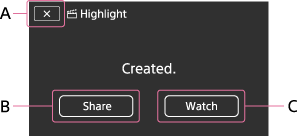
A: Ukončenie.
B: Zobrazí sa obrazovka, na ktorej si môžete vybrať zdieľanie vytvoreného videozáznamu s najlepšími scénami v smartfóne alebo počítači.
Na zdieľanie videozáznamu s najlepšími scénami budete potrebovať pripojenie Wi-Fi alebo pripojenie USB. Podrobnosti nájdete v časti „Presun videozáznamov (MP4) a fotografií do smartfónu alebo tabletu“.C: Prehranie vytvoreného videozáznamu s najlepšími scénami a kontrola obsahu.
Rada
- V tomto produkte môžete nahradiť súbory s hudbou v pozadí pomocou funkcie Prenos hudby v aplikácii „PlayMemories Home“.
- Prepojte produkt s počítačom pomocou kábla USB.
- Spustite aplikáciu „PlayMemories Home“ nainštalovanú v počítači a potom vyberte prenos hudby z lišty ponuky.
- Ak chcete preniesť videozáznam s najlepšími scénami do smartfónu alebo počítača, vyberte položku
 zobrazenú na obrazovke prehrávania videozáznamu s najlepšími scénami.
zobrazenú na obrazovke prehrávania videozáznamu s najlepšími scénami.
Poznámka
- Vyberte videozáznam vo formáte MP4, ktorého čas nahrávania je 5 sekúnd alebo dlhší.
- Ak je trvanie vybraného videozáznamu kratšie ako čas zvolený v položke [Movie Length] alebo ako čas hudby v pozadí, videozáznam s najlepšími scénami nemožno vytvoriť.
- Bitová rýchlosť videozáznamov s výberom najlepších scén vytvorených pomocou [ Highlight Movie Maker] je 6 Mb/s.
- Vytvorený videozáznam s najlepšími scénami nemožno uložiť, ak veľkosť súboru presahuje voľné miesto v pamäti.
- Pre videozáznam možno nastaviť až 10 najlepších sekvencií. Keď počet označených sekvencií dosiahne 10, ďalšie označenia sekvencií nie je možné nastaviť. Ak chcete nastaviť novú najlepšiu sekvenciu, vymažte všetky nastavené najlepšie sekvencie a nastavte ich znova.
- Ak nenastavíte žiadne najlepšie sekvencie, videozáznam s najlepšími scénami bude upravený so sekvenciami, ktoré vyberie tento produkt. Ak je dĺžka videozáznamu s výberom najlepších scén krátka, scény, ktoré ste plánovali, nemusia byť vybraté.
- Existuje možnosť, že niektoré z najlepších sekvencií, ktoré ste nastavili, sa vo videozázname s najlepšími scénami nepoužijú.
- Ak sa videozáznam s výberom najlepších scén nedá prehrať z dôvodu poškodeného hudobného súboru na pozadí, vyberte položku
 - [Setup] - [
- [Setup] - [
 Playback Settings] - [Empty Music] a potom preneste sprievodný hudobný súbor do produktu. Súbory hudby v pozadí, ktoré sú vopred nainštalované v tomto produkte, môžete obnoviť prostredníctvom funkcie Prenos hudby pomocou aplikácie „PlayMemories Home“.
Playback Settings] - [Empty Music] a potom preneste sprievodný hudobný súbor do produktu. Súbory hudby v pozadí, ktoré sú vopred nainštalované v tomto produkte, môžete obnoviť prostredníctvom funkcie Prenos hudby pomocou aplikácie „PlayMemories Home“. - Zvuk videozáznamu s najlepšími scénami sa skonvertuje na 2-kanálový stereofónny zvuk.
- Iba MP4 videozáznamy, ktoré sa zaznamenali súčasne. Videozáznamy 24p je možné zaznamenať pomocou funkcie [Dual Video REC], ale nemožno ich použiť pre videozáznamy s výberom najlepších scén.
- Na hudbu v pozadí, ktorá je vopred nainštalovaná v tomto produkte, má spoločnosť Sony zmluvu s poskytovateľmi licencií. Videozáznamy obsahujúce hudbu v pozadí možno používať na súkromné účely, duplikovať ich, distribuovať a verejne prenášať, len ak sú dané videozáznamy určené na neziskové účely, bez prijatia úplaty od osoby, ktorej sa dané videozáznamy prezentujú.
- Ak importujete filmy do tohto produktu z inej kamery, je možné, že sa nevytvoria videozáznamy s výberom najlepších scén.