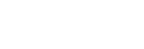Sél sur cam et env (transfert vers un smartphone)
Vous pouvez transférer des images vers un smartphone en sélectionnant des images sur l’appareil.
Reportez-vous à « Synchronisation de l’appareil photo avec un smartphone (Connexion smartph.) » pour synchroniser l’appareil photo et le smartphone au préalable.
Vous trouverez ci-après la procédure pour transférer l’image actuellement affichée sur l’appareil.
-
MENU →
 (Réseau) → [
(Réseau) → [ Conn./PC à dist] → [
Conn./PC à dist] → [ Sél sur cam et env] → [Taille img à envoyer], [Cible transf. RAW+J], [
Sél sur cam et env] → [Taille img à envoyer], [Cible transf. RAW+J], [ Cible d'envoi] et [Film avec Shot Mark] → réglage souhaité.
Cible d'envoi] et [Film avec Shot Mark] → réglage souhaité.
-
Affichez l’image à transférer sur l’écran de lecture.
-
MENU →
 (Réseau) → [
(Réseau) → [ Conn./PC à dist] → [
Conn./PC à dist] → [ Sél sur cam et env] → [
Sél sur cam et env] → [ Envoyer] → [Cette img].
Envoyer] → [Cette img]. - Vous pouvez également afficher l’écran [
 Envoyer] en appuyant sur le bouton
Envoyer] en appuyant sur le bouton  (Envoyer vers le smartphone).
(Envoyer vers le smartphone).
- Vous pouvez également afficher l’écran [
-
Lancez Creators' App sur votre smartphone.
Un message indiquant que le transfert a démarré apparaît.
-
Sélectionnez [OK] sur le smartphone.L’image sera transférée sur le smartphone.
- Une fois l’image transférée, l’icône
 (transféré) apparaît sur l’écran de l’appareil photo.
(transféré) apparaît sur l’écran de l’appareil photo. - Vous pouvez transférer plusieurs images à la fois en sélectionnant un réglage autre que [Cette img] sous [
 Envoyer].
Envoyer].
- Une fois l’image transférée, l’icône
Détails des éléments du menu
-
 Envoyer :
Envoyer : - Sélectionne les images et les transfère vers un smartphone. ([Cette img]/[Ttes imgs ds ce groupe]/[Tout de cette date]/[Images filtrées]/[Plusieurs images])
- Les options affichées peuvent varier en fonction du mode de visualisation sélectionné sur l’appareil.
- Si vous sélectionnez [Plusieurs images], sélectionnez les images de votre choix au moyen du centre de la molette de commande, puis appuyez sur MENU → [Entrer].
- Taille img à envoyer :
- Sélectionne la taille de fichier pour les images à transférer vers le smartphone. Le fichier JPEG à la taille d’origine ou un fichier JPEG équivalent à 2M peut être transféré. ([Originale]/[2M])
- Cible transf. RAW+J :
- Sélectionne le type de fichier pour les images à transférer vers un smartphone lorsque les images sont prises avec [
 Format fichier] réglé sur [RAW & JPEG]. ([Uniquement JPEG]/[RAW]/[RAW & JPEG])
Format fichier] réglé sur [RAW & JPEG]. ([Uniquement JPEG]/[RAW]/[RAW & JPEG])
-
 Cible d'envoi :
Cible d'envoi : - Active/désactive le transfert d’un film proxy à débit binaire bas ou d’un film original à débit binaire élevé lorsque vous transférez un film vers un smartphone. ([Uniquem. proxy]/[Uniquem. origin.]/[Proxy & original])
- Lorsque vous sélectionnez [Uniquem. proxy], les films peuvent être transférés plus rapidement que lors du transfert de films originaux.
- Film avec Shot Mark :
- Coupe et transfère le nombre spécifié de secondes à partir d’un film avec la position d’une marque de prise de vue réglée comme le centre. ([Couper à 60 s]/[Couper à 30 s]/[Couper à 15 s]/[Ne pas couper])
Pour filtrer les images à transférer (Images filtrées)
Les images à transférer peuvent être filtrées selon les critères suivants :
- Groupe cible : [Cette date]/[Ce support]
- Images fixes/films : [Toutes]/[Uniquem. imgs fixes]/[Uniquement films]
-
Img cible (Notation) : [
 ]-[
]-[ ], [
], [ ]
]
-
Film cible (
 ) : [Toutes]/[Uniq. f. Shot Mark]
) : [Toutes]/[Uniq. f. Shot Mark]
- Img cible (protégée) : [Toutes]/[Uniq. imgs protég.]
-
État du transfert * : [Toutes]/[Uniq. non transfér.]
*Les images transférées en les sélectionnant sur le smartphone sont considérées comme pas encore transférées.
*Lorsque [Film avec Shot Mark] est réglé sur un autre élément que [Ne pas couper], même si vous avez déjà transféré un clip en utilisant une marque de prise de vue puis placé une autre marque de prise de vue sur le film, toutes les marques de prise de vue créeront des clips qui seront de nouveau transférés comme images non encore transférées.
Pour ajouter une marque de prise de vue à un film
Si vous ajoutez une marque de prise de vue pendant l’enregistrement d’un film, vous pouvez l’utiliser comme marque pour sélectionner, transférer ou éditer le film. Pour ajouter une marque de prise de vue pendant l’enregistrement, balayez l’écran vers la gauche ou la droite pour afficher les icônes de fonction tactiles, puis touchez  (Ajouter Shot Mark1). Vous pouvez également ajouter une marque de prise de vue pendant la lecture en touchant
(Ajouter Shot Mark1). Vous pouvez également ajouter une marque de prise de vue pendant la lecture en touchant  (Ajouter Shot Mark1) sur l’écran.
(Ajouter Shot Mark1) sur l’écran.
Astuce
-
Pour utiliser les icônes de fonction tactile, activez les opérations tactiles pendant la prise de vue ou la lecture en configurant chaque réglage dans MENU →
 (Réglage) → [Fonctionnem. tactile].
(Réglage) → [Fonctionnem. tactile].
- Servez-vous d'une touche personnalisée pour ajouter une deuxième marque de prise de vue (Marque de prise de vue 2). La marque de prise de vue 1 peut également être ajoutée avec une touche personnalisée. Attribuez les fonctions suivantes aux touches de votre choix et appuyez sur les touches pendant l’enregistrement ou la lecture d’un film.
-
Lors de l’ajout d’une marque de prise de vue pendant l’enregistrement d’un film : attribuez [Ajouter Shot Mark1] / [Ajouter Shot Mark2] dans [
 Rgl. Touche perso]
Rgl. Touche perso]
- Lors de l’ajout d'une marque de prise de vue pendant la lecture d’un film : attribuez [Aj./sup. Shot Mark1]/[Aj./sup. Shot Mark2] dans [
 Rgl. Touche perso]
Rgl. Touche perso]
-
Lors de l’ajout d’une marque de prise de vue pendant l’enregistrement d’un film : attribuez [Ajouter Shot Mark1] / [Ajouter Shot Mark2] dans [
- Pour les films avec une marque de prise de vue, vous pouvez sauter jusqu’à la position avec la marque de prise de vue en touchant l’icône de fonction tactile pendant la pause.
Note
- Pour les images transférées en les sélectionnant sur le smartphone, l’icône
 (transféré) n’apparaît pas.
(transféré) n’apparaît pas. - Selon le smartphone, le film transféré peut ne pas être lu correctement. Par exemple, la lecture du film peut être saccadée, ou le son peut être coupé.
- Selon le format de l’image fixe, du film, du film au ralenti ou en accéléré, il peut s’avérer impossible de les lire sur un smartphone.
- Lorsque [Mode avion] est réglé sur [ON], il est impossible de connecter ce produit au smartphone. Réglez [Mode avion] sur [OFF].