Écran Espace de stockage
Cet écran apparaît sur l’onglet  (Espace de stockage) au bas de l’écran Creators' App.
(Espace de stockage) au bas de l’écran Creators' App.
Le contenu affiché ici n’est fourni qu’à titre d’exemple. L’écran réel peut être différent selon votre pays ou région.
Écran Espace de stockage du smartphone
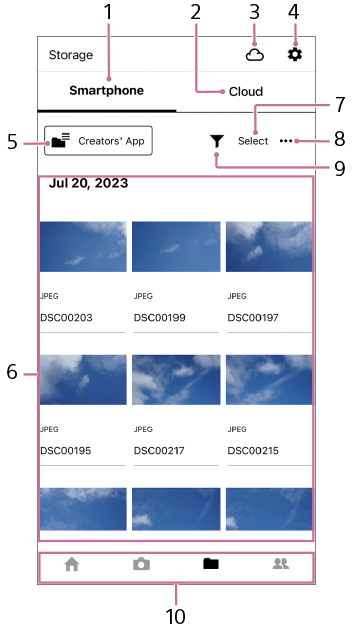
- Smartphone : affiche les images stockées sur le smartphone.
- Cloud : affiche les images chargées sur le Cloud.
- État du téléchargement : appuyez pour afficher l’historique des téléchargements depuis le smartphone.
- Réglages : configure les différents réglages utilisés pour le téléchargement.
- Changer de dossier : vous permet de changer de dossier.
-
Images importées : affiche les images du dossier actuel. Sélectionnez une des images pour ne voir que cette image avec des informations sur celle-ci et d’autres informations affichées, comme illustré ci-dessous.

(A) Retour
(B) Informations sur l’image
(C) Partager : partagez les images avec d’autres applications. Pour partager des images HEIF avec d’autres applications, servez-vous de l’application préinstallée sur un iPhone/iPad.
(D) Télécharger : téléchargez les images sélectionnées sur le Cloud (Creators' Cloud).
(E) Classement
(F) Supprimer : supprime les images sélectionnées. La suppression n’est pas possible sur certains smartphones. De plus, vous ne pouvez pas supprimer les images RAW. Dans ces cas, supprimez les images au moyen de l’application pour smartphone préinstallée, comme Albums.
-
Sélectionner : utilisez cette option pour sélectionner des images. L’écran suivant s’affiche lorsque vous appuyez sur [Sélectionner].
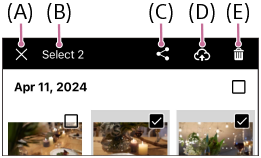
(A) Fermer l’écran de sélection
(B) Nombre d’images sélectionnées
(C) Partager : partagez les images avec d’autres applications. Pour partager des images HEIF avec d’autres applications, servez-vous de l’application préinstallée sur un iPhone/iPad.
(D) Télécharger : téléchargez les images sélectionnées sur le Cloud (Creators' Cloud).
(E) Supprimer : supprime les images sélectionnées. La suppression n’est pas possible sur certains smartphones. De plus, vous ne pouvez pas supprimer les images RAW. Dans ces cas, supprimez les images au moyen de l’application pour smartphone préinstallée, comme Albums.
-
Menu
Charger d'autres images : vous permet de charger les images qui ne sont pas affichées dans Creators’ App. - Filtre : vous pouvez filtrer les images affichées.
-
Changer d’écran : l’aspect varie selon le smartphone utilisé.
Écran
 (Accueil)
(Accueil)
Écran
 (Appareils photo) : vous pouvez commander l’appareil photo à distance ou afficher les images qui y sont stockées.
(Appareils photo) : vous pouvez commander l’appareil photo à distance ou afficher les images qui y sont stockées.Écran
 (Espace de stockage)
(Espace de stockage)Écran
 (Découvrir) : sur ce site Web, vous pouvez interagir avec d’autres créateurs de contenu.
(Découvrir) : sur ce site Web, vous pouvez interagir avec d’autres créateurs de contenu.
Écran Espace de stockage sur le Cloud
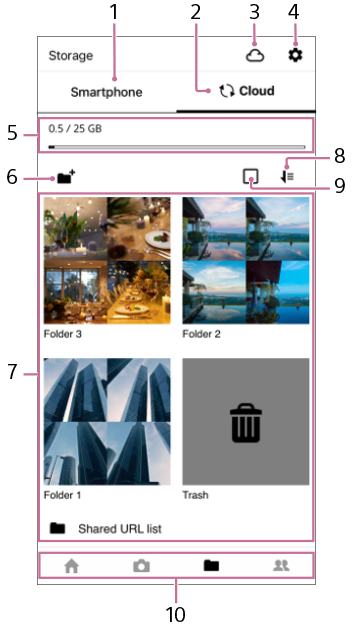
- Smartphone : affiche les images stockées sur le smartphone.
- Cloud : affiche les images chargées sur le Cloud.
- État du téléchargement : appuyez pour afficher l’historique des téléchargements depuis le smartphone.
- Réglages : configure les différents réglages utilisés pour le téléchargement.
- Utilisation de l’espace de stockage sur le Cloud : affiche la capacité totale de votre abonnement actuel et la capacité utilisée.
- Créer un dossier
-
Dossiers chargés sur le Cloud : sélectionnez un dossier à consulter.
Liste de liens partagée : liens que vous avez créés pour partager les fichiers. Pour plus d’informations, voir « Partager des images chargées sur le Cloud ».
- Ordre de tri : permet de passer de l’ordre croissant à l’ordre décroissant.
-
Sélectionner, supprimer ou renommer les dossiers : utilisez cette case à cocher pour sélectionner, supprimer ou renommer des dossiers. Pour supprimer ou renommer des dossiers, cochez cette case en premier pour afficher des cases à cocher sur tous les dossiers. Une fois les dossiers sélectionnés pour être supprimés ou renommés, les éléments du menu pour ces opérations s’affichent en haut de l’écran.
 Supprimer : permet de déplacer les images dans le dossier vers la corbeille. Les fichiers dans la corbeille seront définitivement supprimés après 60 jours ou en cas de suppression manuelle.
Supprimer : permet de déplacer les images dans le dossier vers la corbeille. Les fichiers dans la corbeille seront définitivement supprimés après 60 jours ou en cas de suppression manuelle. Supprimer un dossier : permet de supprimer le dossier et toutes les images qu’il contient. La récupération n’est pas possible, étant donné que le dossier et les images ne sont pas déplacés dans la corbeille.
Supprimer un dossier : permet de supprimer le dossier et toutes les images qu’il contient. La récupération n’est pas possible, étant donné que le dossier et les images ne sont pas déplacés dans la corbeille. -
Changer d’écran : l’aspect varie selon le smartphone utilisé.
Écran
 (Accueil)
(Accueil)Écran
 (Appareils photo) : vous pouvez commander l’appareil photo à distance ou afficher les images qui y sont stockées.
(Appareils photo) : vous pouvez commander l’appareil photo à distance ou afficher les images qui y sont stockées.Écran
 (Espace de stockage)
(Espace de stockage)Écran
 (Découvrir) : sur ce site Web, vous pouvez interagir avec d’autres créateurs de contenu.
(Découvrir) : sur ce site Web, vous pouvez interagir avec d’autres créateurs de contenu.
Vue à l’intérieur du dossier
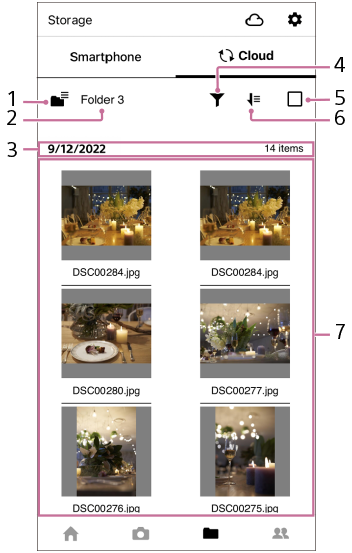
- Changer de dossiers : permet de changer le dossier affiché sur Creators' Cloud.
- Nom du dossier : nom du dossier contenant les images actuellement affichées.
- Date de prise de vue et nombre d’images capturées à cette date
- Filtre : sélectionnez un type d’image à afficher. Lorsque vous sélectionnez [Uniquement les images dupliquées], tous les fichiers d’image en double sont affichés (indiqués par des piles d’images) pour que vous puissiez supprimer les fichiers inutiles.
-
Sélectionner des fichiers : sert à la sélection de fichiers et à d’autres opérations. Cochez cette case pour afficher des cases à cocher sur tous les fichiers. Une fois les fichiers sélectionnés, les éléments du menu s’affichent en haut de l’écran.
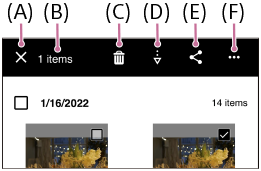
(A) Retour
(B) Nombre d’images sélectionnées
(C) Supprimer : supprime les images sélectionnées. Les images supprimées sont déplacées dans la corbeille. Sélectionnez
 (rétablir) pour récupérer les images de la corbeille dans leur dossier d’origine.
(rétablir) pour récupérer les images de la corbeille dans leur dossier d’origine.(D) Télécharger : téléchargez les images sélectionnées depuis le Cloud vers un smartphone (sur Creators' App). Jusqu’à 100 images fixes et vidéos en tout peuvent être téléchargées en une fois.
(E) Partager : pour plus d’informations, voir « Partager des images chargées sur le Cloud ».
(F) Menu (pour les images sélectionnées) : les images peuvent être déplacées, copiées ou renommées.
- Ordre de tri : permet de passer de l’ordre croissant à l’ordre décroissant.
-
Images enregistrées : affiche les images du dossier sélectionné. Sélectionnez une image pour ne voir que celle-ci, comme illustré ci-dessous.
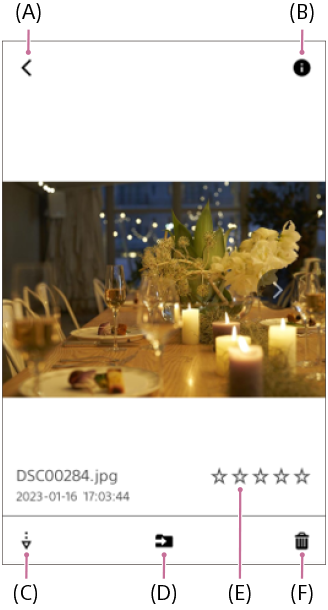
(A) Retour
(B) Informations sur l’image
(C) Télécharger : téléchargez les images sélectionnées depuis le Cloud vers un smartphone (sur Creators' App).
(D) Déplacer : déplacez les images sélectionnées vers un autre dossier sur le Cloud.
(E) Notation
(F) Supprimer : supprime les images sélectionnées. Les images supprimées sont déplacées dans la corbeille. Sélectionnez
 (rétablir) pour récupérer les images de la corbeille dans leur dossier d’origine.
(rétablir) pour récupérer les images de la corbeille dans leur dossier d’origine.
