Making lyrics information in a text file
You can also make lyrics information in a text file.
- Open the “Notepad” by following one of the procedures below depending on the operating system of your computer.
- Windows 7 or earlier:
Click “Start” - “All programs” - “Accessories” - “Notepad.” - Windows 8.1 or Windows 8:
Right-click on “Start screen” - “Accessories” - “Notepad.” - Windows 10:
Select “All apps” - “Windows Accessories” in the “Start” menu, and then open “Notepad.”
- Windows 7 or earlier:
- Type the lyrics text into “Notepad.”
- Play the audio file to check the time (minutes, seconds and hundredths of a second) for displaying each text line, then enter the time information.
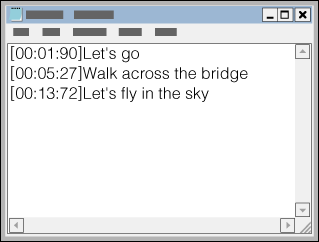
- You can enter the time information to the left of the text line in the following format.
minutes:seconds:hundredths of a second
- About 40 alphabetical characters (single-byte characters) are recommended for displaying on the screen of your Walkman.
- Time information must be entered in chronological order.
- You can separate seconds and hundredths of a second by a period instead of a colon.

- You can omit hundredths of a second.

- You can enter the time information to the left of the text line in the following format.
- After finishing lyrics text input, save it as a file.
- Select “File.”
- Select “Save As...” to open the “Save As” screen.
- Select “All Files” in the “Save as type:” list at the bottom of the screen.
- Select “UTF-8” in the “Encode:” list.
- Enter the file name into the “File name:” text box.
- Click “Save” to save the LRC file.
- The file name must be the same as the audio file, with the extension “.lrc.”
- The maximum size for an LRC file is 512 KB.
- If a text line cannot fit in the screen, it will be wrapped (up to 3 lines).
- Characters beyond 3 lines will not be displayed.
- CR, CRLF and LF line breaks are all recognized properly.
- Blank text lines are skipped.
- Connect your Walkman to your computer via USB.
- Open “WALKMAN” using the procedure below that corresponds to your computer.
To store the file on a microSD card, select the folder that has the same name as the microSD card instead of “WALKMAN.”
-
Windows 7 or earlier:
Select “Start” – “Computer,” and open “WALKMAN.” -
Windows 8:
Select “Desktop” from the “Start screen” to open “File Explorer.” In the “Computer” list, open “WALKMAN.” -
Windows 8.1:
Select “Desktop” to open “File Explorer.” In the “This PC” list, open “WALKMAN.” -
Windows 10:
Select “File Explorer” in the “Start” menu, and then select “WALKMAN” from the left screen.
-
- Create a new folder in the “MUSIC” folder under “WALKMAN,” then drag-and-drop both the audio file and the LRC file into the new folder to transfer them.
Hint
- With a Mac computer, you can create lyrics information using “TextEdit,” etc. Enter the lyrics or time information in the “Plain text” setting by following the same procedure as above. To save it, the file name must be the same as the audio file, with the extension “.lrc.” When you transfer the text file to your Walkman, create a new folder in the “MUSIC” folder under “WALKMAN,” then transfer the two files into the new folder.
Copyright notice
When creating LRC files using copyrighted materials authored by others, created LRC files are limited to private use only. Use of LRC files beyond this limitation requires the permission of the copyright holders.


