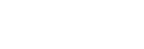Étape 2. Démarrage de Hi-Res Audio Recorder
Démarrez Hi-Res Audio Recorder sur l’ordinateur et configurez les paramètres tels que le format des fichiers d’enregistrement et l’emplacement de stockage des fichiers provisoires.
- Démarrez Hi-Res Audio Recorder.
Sur un ordinateur Windows : Cliquez sur [Tous les programmes] ([Toutes les applications]) - [Hi-Res Audio Recorder].
Sur un ordinateur Mac : Démarrez le Finder et cliquez deux fois sur [Hi-Res Audio Recorder] dans [Applications].
- Cliquez sur [Fichier] - [Paramètres] dans la barre de menus de la partie supérieure de l’écran.
Sur un Mac, cliquez sur [Hi-Res Audio Recorder] - [Paramètres] dans la barre de menus.
La fenêtre Paramètres s’affiche.
Vous pouvez également afficher la fenêtre Paramètres en cliquant sur la zone graphique Paramètres de la fenêtre Mode d’enregistrement. Pour plus d’informations, reportez-vous à « Fenêtre Mode d’enregistrement ».
- Sous l’onglet « Format », sélectionnez [PCM (.wav)] ou [DSD (.dsf)] puis indiquez la fréquence d’échantillonnage et la profondeur de bit.Par défaut, « PCM (.wav) », « 44.1 kHz » et « 16 bit » sont sélectionnés.
- Sous l’onglet « Emplacement de stockage de fichiers provisoire », indiquez la destination de stockage du fichier provisoire.
Par défaut, l’emplacement de stockage du fichier provisoire est indiqué ci-dessous :
Sur un ordinateur Windows : C:\Users\[nom_d’utilisateur]\AppData\Local\Sony\Hi-Res Audio Recorder\temp
Sur un ordinateur Mac : /Users/[nom_d’utilisateur]/Library/Caches/jp.co.sony.Hi-Res-Audio-Recorder/
Tant que la durée d’enregistrement disponible est inférieure à 100 minutes, la durée restante s’affiche sous l’emplacement de stockage du fichier provisoire.
Si l’espace disque libre du lecteur indiqué est insuffisant pour stocker le fichier provisoire, utilisez un autre lecteur de disque pour le stockage du fichier provisoire.
Une fois la destination changée, un clic sur [Paramètres par défaut] rétablit l’emplacement de stockage par défaut des fichiers provisoires.
- Cliquez sur [OK].
Pour quitter Hi-Res Audio Recorder
-
Sur un ordinateur Windows :
Cliquez sur [Fichier] - [Quitter] dans la barre de menus de la fenêtre Hi-Res Audio Recorder ou cliquez sur [x] au coin supérieur droit de la fenêtre.
-
Sur un ordinateur Mac :
Cliquez sur [Hi-Res Audio Recorder] - [Quitter] dans la barre de menus ou cliquez sur [x] au coin supérieur gauche de la fenêtre.
Note
-
Le changement de l’emplacement de stockage des fichiers provisoires risque de ralentir la représentation des formes d’onde ou de provoquer un saut sonore.
Si vous devez modifier l’emplacement de stockage des fichiers provisoires par défaut, choisissez un dossier sur un lecteur de disque à grande vitesse tel que le lecteur de disque dur intégré.
-
Lorsque Hi-Res Audio Recorder est en cours d’exécution, ne mettez pas en veille l’ordinateur car vous risqueriez dans le cas contraire de perdre des données ou de faire échouer la récupération.
Une fois Hi-Res Audio Recorder en cours d’exécution, il empêche l’ordinateur de passer automatiquement en mode de veille.
Astuce
-
Lorsqu’une mise à jour de Hi-Res Audio Recorder est disponible, un message s’affiche au lancement de l’application. Pour télécharger la nouvelle version de Hi-Res Audio Recorder, cliquez sur [Télécharger].
Pour de plus amples informations sur la mise à jour de Hi-Res Audio Recorder sous Windows, reportez-vous à « Utilisation de la barre de menus (Windows) ». Pour de plus amples informations sur un Mac, reportez-vous à « Utilisation de la barre de menus (Mac) ».