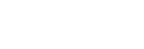การใช้แถบเมนู (ที่เครื่อง Windows)
คำอธิบายต่อไปนี้เป็นตัวเลือกเมนูที่คุณสามารถเลือกจากแถบเมนูที่ด้านบนของหน้าต่าง
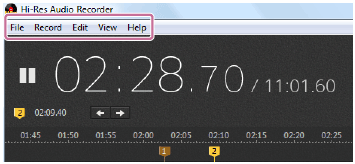
หมายเหตุ
- อาจไม่สามารถใช้ตัวเลือกเมนูบางตัวได้ โดยขึ้นอยู่กับหน้าต่างที่แสดง
แฟ้ม
- ใหม่:
ล้างไฟล์ชั่วคราวและดำเนินการต่อด้วยสถานะเริ่มต้นของหน้าต่างโหมดบันทึก
รูปแบบไฟล์ที่คุณเปลี่ยนแปลงจากค่าเริ่มต้นที่ยังคงอยู่อย่างที่เคยเป็นอยู่
- การตั้งค่า:
แสดงหน้าต่างสำหรับการตั้งค่ารูปแบบไฟล์และการจัดเก็บไฟล์ชั่วคราว
- เขียนไปที่แฟ้ม:
แสดงหน้าต่างเขียนไปยังแฟ้ม
- ออก:
ออกจาก Hi-Res Audio Recorder
บันทึก
- เริ่มการบันทึก:
แสดงข้อความยืนยันว่า จะเริ่มต้นการบันทึกไหม
- หยุดบันทึกชั่วคราว:
หยุดการบันทึกที่กำลังดำเนินการ
- บันทึกเสร็จแล้ว:
แสดงหน้าต่างโหมดแก้ไขเมื่อคุณเลือกตัวเลือกเมนูนี้หลังจากเสร็จสิ้นการบันทึก
แก้ไข
เมนูตัวเลือกต่อไปนี้จะมีอยู่ในหน้าต่างโหมดแก้ไข
-
เริ่มเล่น:
เริ่มเล่นไฟล์ชั่วคราว
-
หยุดเล่น:
หยุดการเล่นไฟล์ชั่วคราว
-
เพิ่มมาร์กเกอร์:
เพิ่มมาร์เกอร์เพื่อไปที่ตำแหน่งเคอร์เซอร์เล่นกลับเมื่อคุณเลือกตัวเลือกเมนูนี้ในขณะที่การเล่นของไฟล์ชั่วคราวถูกหยุดชั่วคราว
-
มาร์กเกอร์ถัดไป:
เลื่อนเคอร์เซอร์เล่นไปยังตำแหน่งมาร์เกอร์ถัดไป
-
มาร์กเกอร์ก่อนหน้า:
เลื่อนเคอร์เซอร์เล่นกลับไปยังตำแหน่งมาร์เกอร์ก่อนหน้านี้
-
ลบมาร์กเกอร์:
ลบมาร์เกอร์ที่เลือก
- ลบมาร์กเกอร์ทั้งหมด:
ลบมาร์เกอร์ที่เพิ่มทั้งหมด
- เกน:
แสดงค่าระดับสัญญาณที่คุณสามารถเลือกให้ข้อมูลที่บันทึกไว้ (ไฟล์ชั่วคราว)
ดู
เมนูตัวเลือกต่อไปนี้จะมีอยู่ในหน้าต่างโหมดแก้ไข
- ซูมเข้า:
ซูมขยายรูปคลื่นของไฟล์ชั่วคราว
- ซูมออก:
ซูมย่อรูปคลื่นของไฟล์ชั่วคราว
- หน้าต่อไป:
แสดงหน้าถัดไปของไฟล์ชั่วคราว ถ้าครอบคลุมอยู่หลายๆ หน้า
- หน้าก่อนนี้:
แสดงหน้าก่อนหน้านี้ของไฟล์ชั่วคราว ถ้าครอบคลุมหลายๆ หน้า
วิธีใช้
- วิธีใช้:
เริ่มต้นเว็บเบราเซอร์เพื่อแสดงวิธีใช้ของ Hi-Res Audio Recorder
- ตรวจสอบเพื่อปรับปรุง:
แสดงข้อมูลการปรับปรุงเกี่ยวกับ Hi-Res Audio Recorder
เมื่อมีการปรับปรุงใดๆ ที่สามารถใช้ได้ ข้อความจะปรากฏ คลิก [ดาวน์โหลด] และทำตามขั้นตอนทางด้านล่าง
-
ดาวน์โหลดโปรแกรมติดตั้ง Hi-Res Audio Recorder ใหม่และบันทึกไว้ในคอมพิวเตอร์ของคุณ
-
เมื่อโปรแกรมติดตั้งถูกดาวน์โหลดเสร็จแล้ว ออกจาก Hi-Res Audio Recorder
-
คลิกสองครั้งที่ตัวติดตั้งโปรแกรมที่บันทึกไว้
การติดตั้ง Hi-Res Audio Recorder รุ่นใหม่เริ่มต้นขึ้น
เมื่อเสร็จสิ้นการติดตั้ง Hi-Res Audio Recorder จะถูกแทนที่ด้วยรุ่นใหม่
-
- เกี่ยวกับ:
แสดงรุ่นของ Hi-Res Audio Recorder และปีลิขสิทธิ์ของโปรแกรม